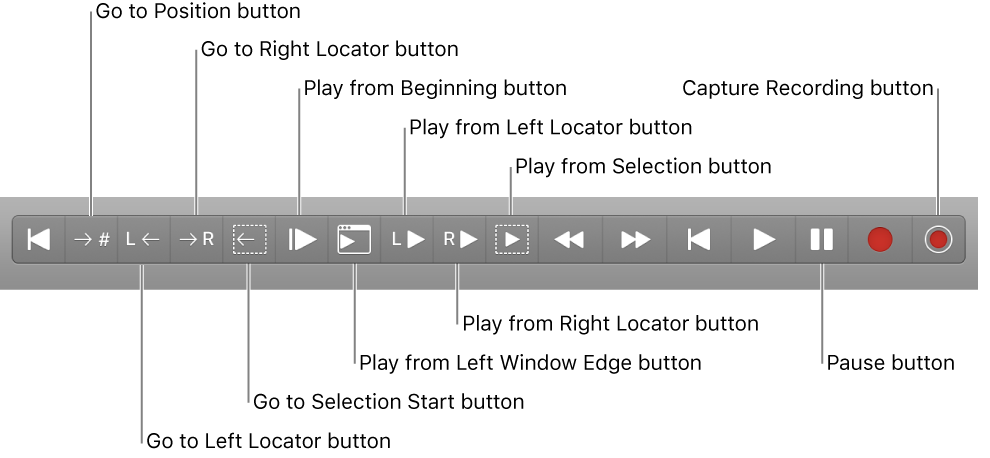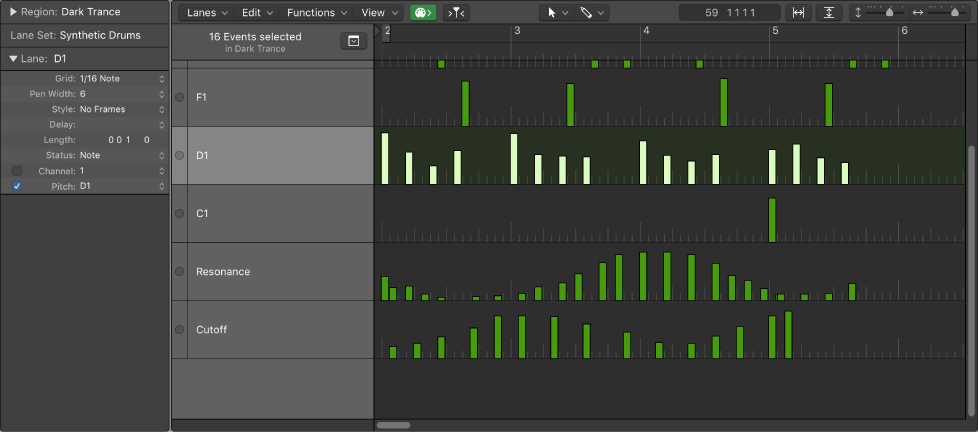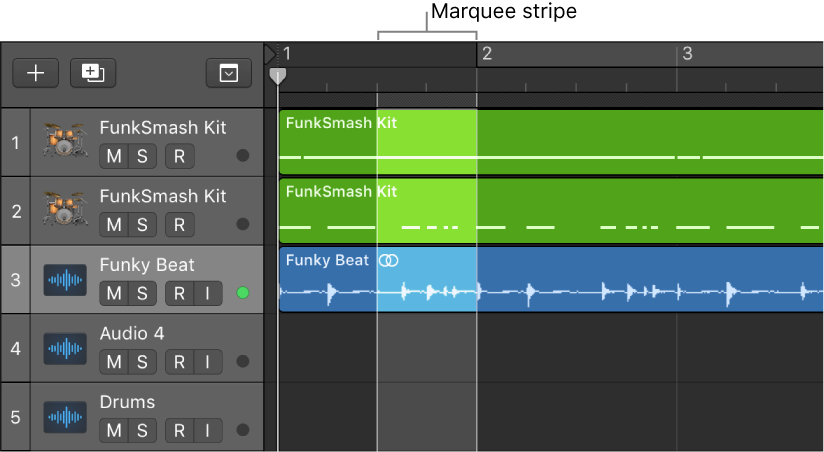Logic Pro X keyboard command of the day. #LogicProX @StudioIntern1
Set Marquee Tool ⌥2⃣
A predefined way to turn on the Marquee tool. I currently have Logic set to switch to the Marquee tool when the cursor is in the lower half of a track (upper half for Fade tool).
I should remember to switch the command-tool to something other than Marquee.
Previously posted here.
The Marquee Tool — Logic Pro X — learning at the elbow of the internet
I keep trying to use the marquee tool to make things easier. I keep forgetting.
Select parts of regions in the Tracks area — Logic Pro X
Only the part of the region inside the marquee is selected, letting you select inside, or across portions of, regions. You can perform most edits, such as moving, cutting, copying, and deleting, in the selected area. After editing, the selected area becomes a new, separate region. The marquee selection uses the current Tracks area Snap value.
If you play a project after making a marquee selection, playback starts at the left edge of the selection, and ends at the right edge. If you create a marquee selection while the project is playing, playback continues past the end of the selection.
If you start recording after making a marquee selection, Autopunch mode is activated, and the marquee selection is replaced by the punch locators. All tracks within the marquee selection are record-enabled, and all other tracks are record-disabled.
⇧ SHIFT – ⌃ CONTROL – ⌥ OPTION – ⌘ COMMAND