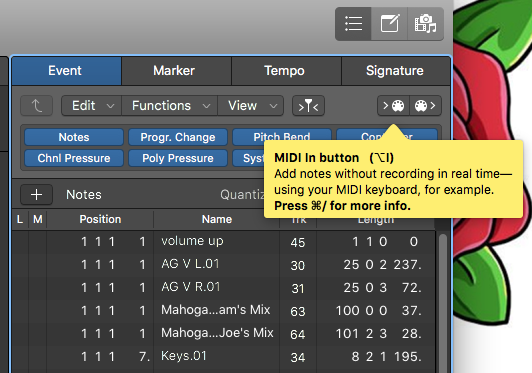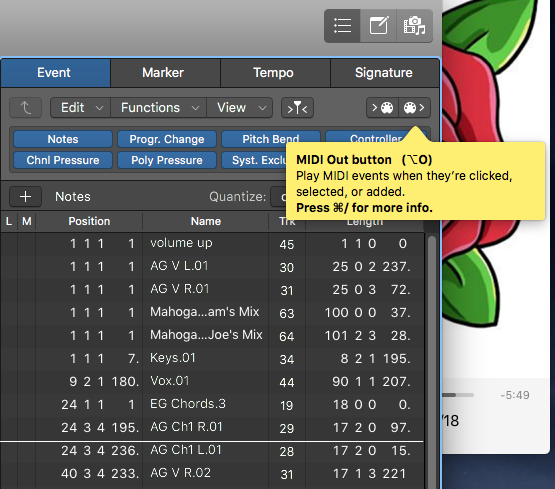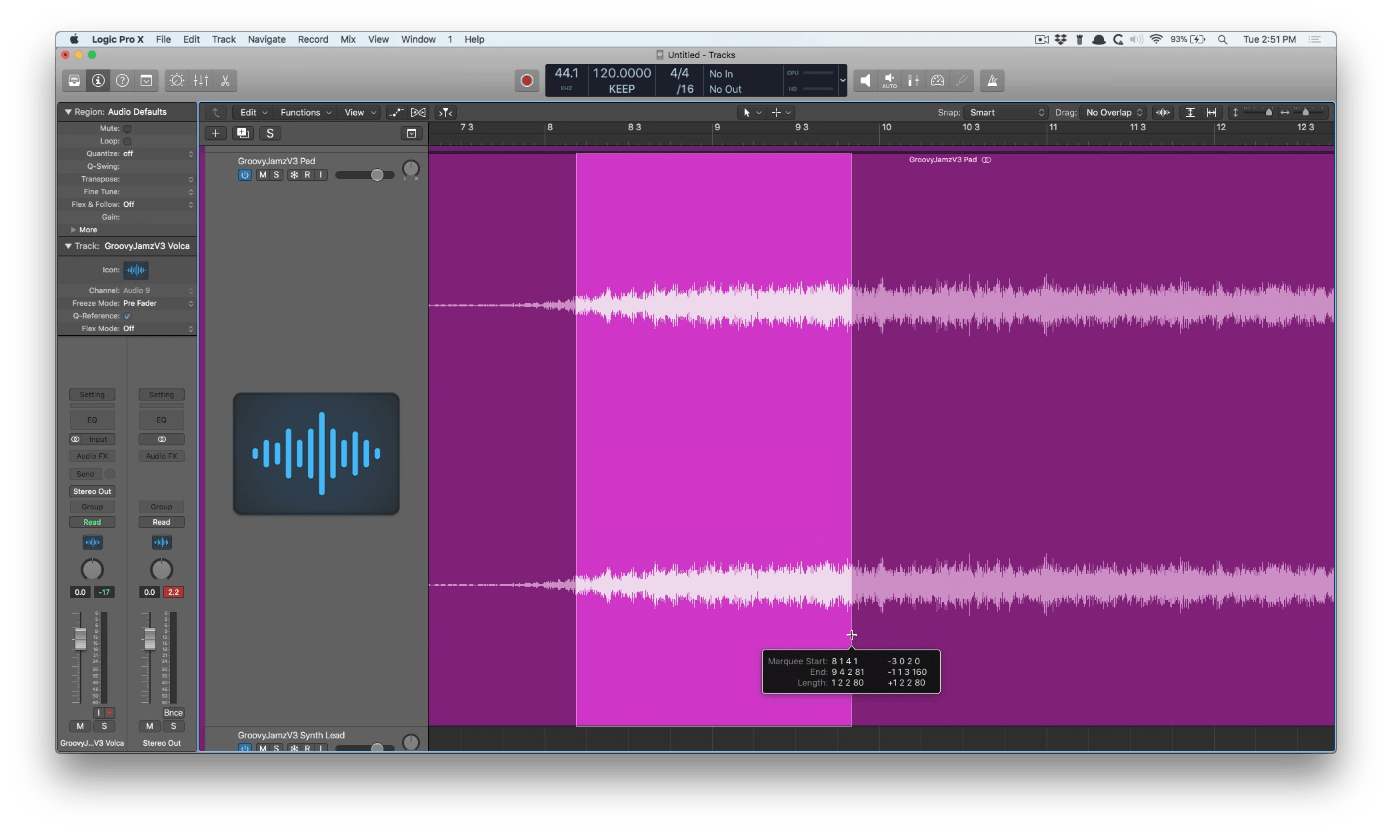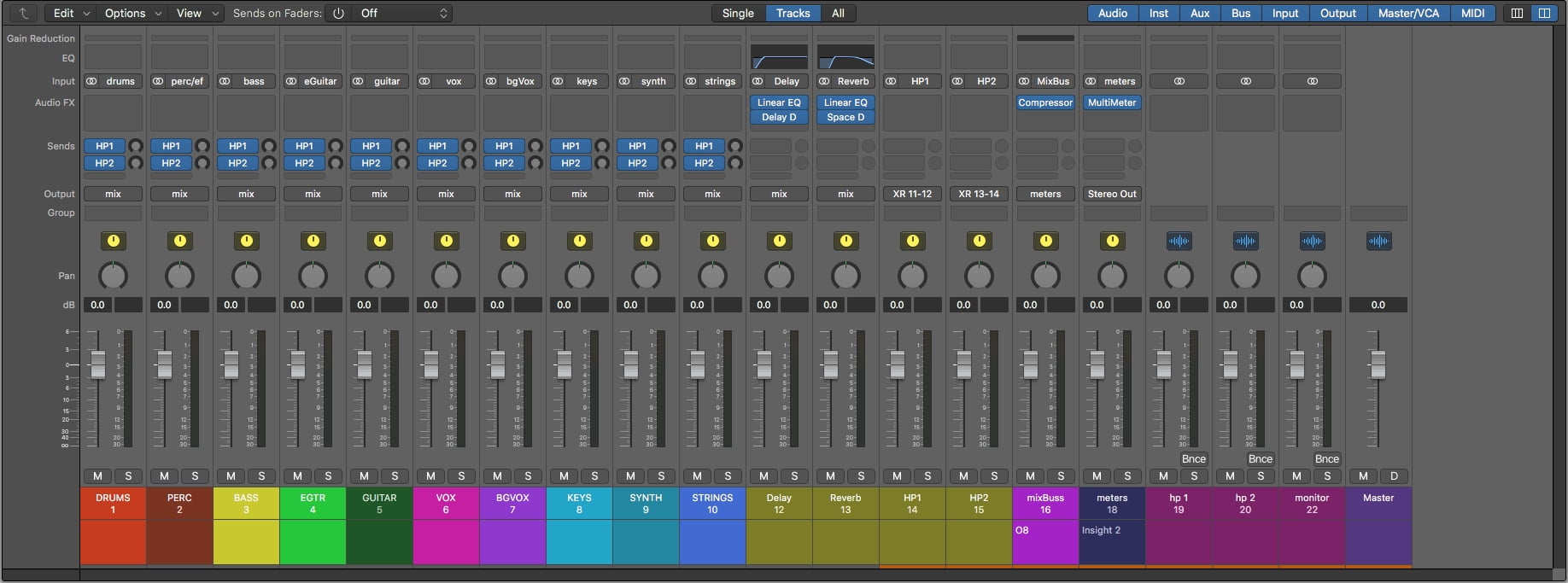Logic Pro X keyboard command of the day. #LogicProX
Very little documentation about this one (and the counterpart MIDI In Toggle — option-I)
Wound up opening the Event List to see if anything happened when I toggled. Yes!
At the top right of the Event List are 2 buttons that look like MIDI DIN plugs — one with an “in” indicator, one with an “out” indicator. Toggling MIDI In and Out changes the state of these buttons.
From the glossary of the Logic Pro X User Manual.
“MIDI In button
The button used to turn on Step Input mode in the editors. See alsoStep Input function.”Excerpt From: Apple Inc. “Logic Pro X User Guide.” iBooks. https://itunes.apple.com/us/book/logic-pro-x-user-guide/id960809726?mt=11
Unfortunately there is no MIDI Out button description there. The roll-over help is informative, hard to get it to stand still so it can be copied.
MIDI Out Button (option-O)
Play MIDI events when they’re clicked, selected, or added.
MIDI In button (option-I)
Add notes without recording in real time — using your MIDI keyboard, for example
There are some very deep technical things that talk about using SYSEX faders in the environment to do extreme control of MIDI devices. Not ready to dive in there yet. The environment could provide a solution for resetting all of the lights on my X-Touch controller.
Forgot the MIDI In side of things…