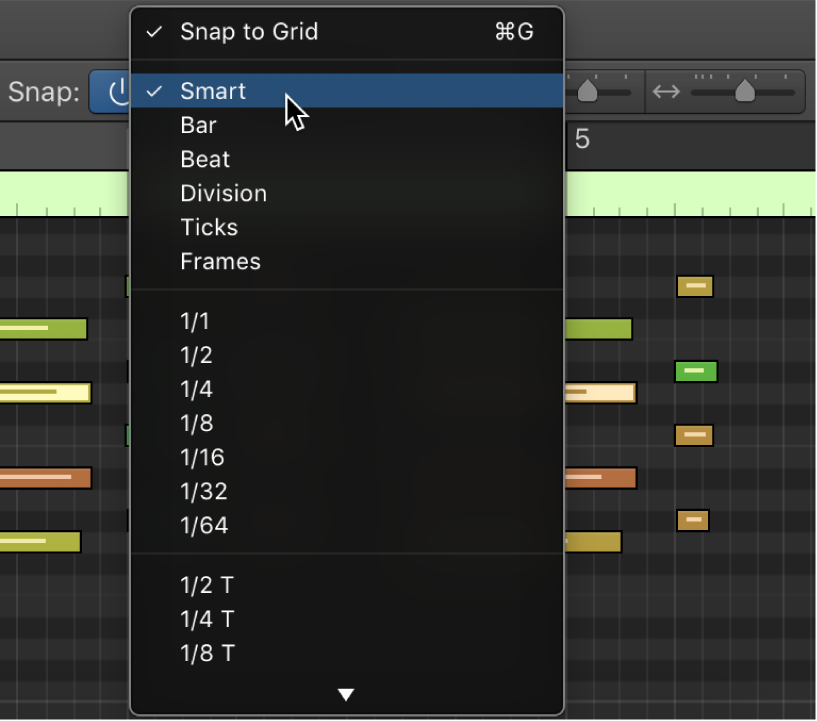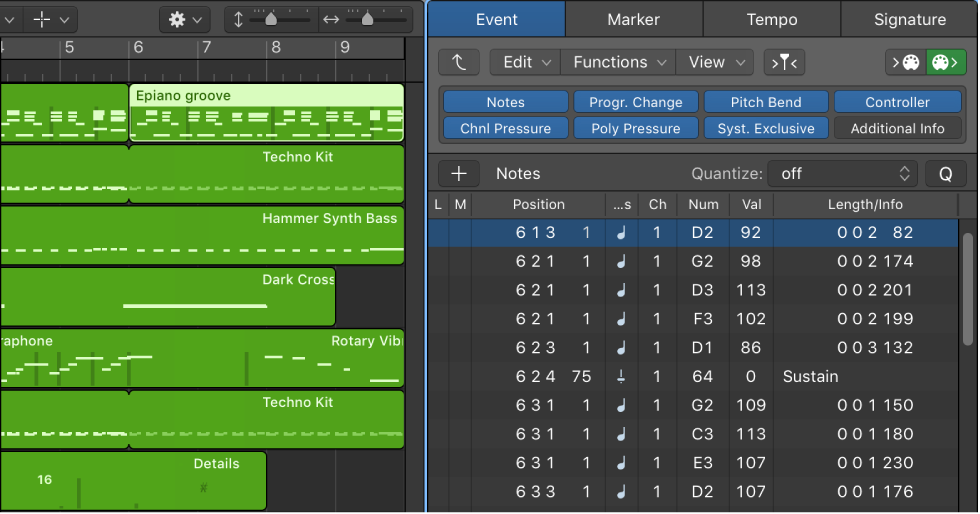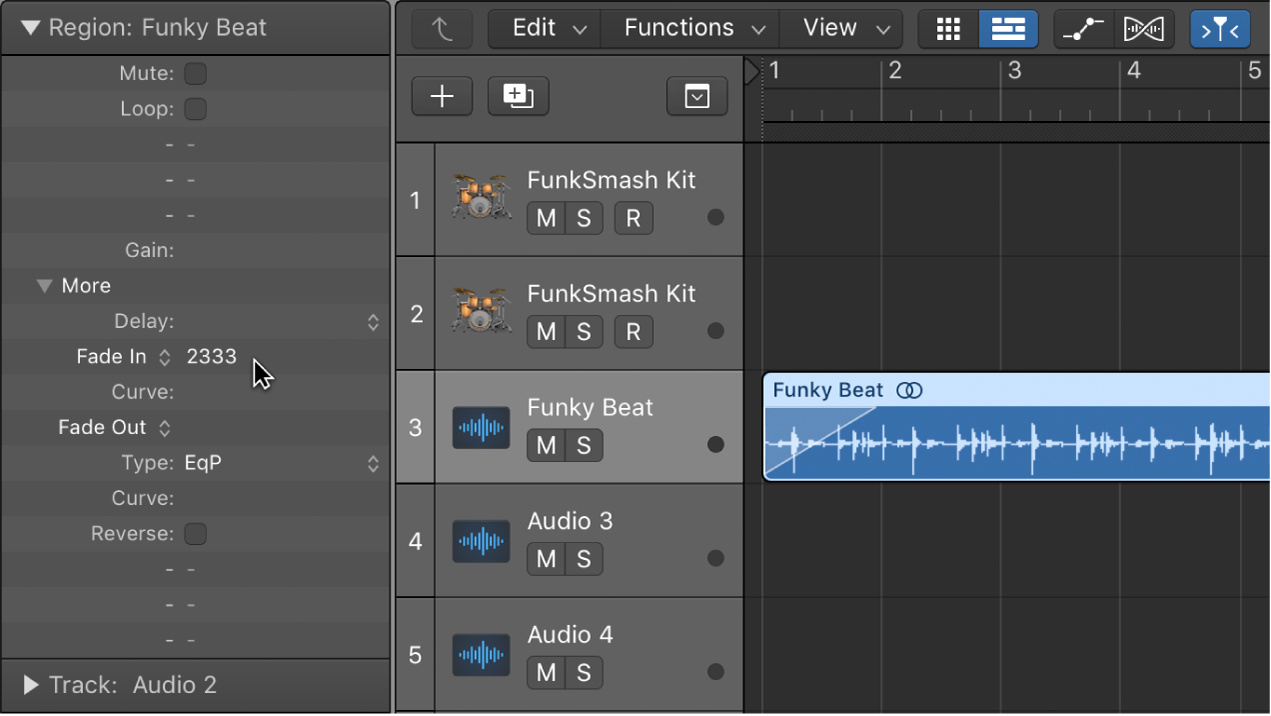Event Channel = 10
Set the channel of the selected event(s) to 10.
Sometimes using keyboard commands is easier than trying to drag numbers up and down, typing in numbers.
There are some special considerations with MIDI channels in the event list. If you select multiple events, open a channel number for editing (double-click so you can type), and type a number in the selected events will be changed relatively. Select channels 11, 12, and 13, change the 11 to 6, you will get channels 6, 7, and 8. Change to 12 and you get 12, 13, and 14. The same thing happens if you type in a number, or drag the number up or down.
If you use the ‘Event Channel = 10’ command all of the events will have their channel changed to 10 with no relative changes. Good to know…
Essentially you execute the ‘Event Channel +1’ and ‘Event Channel -1’ when you drag the channel numbers up and down.
Change event values in Logic Pro — Apple Support
You can change the event values shown in the Event List Value, Number, and Channel columns by using the mouse as a slider or with text input. You can not directly alter the event type in the Status column.
Command Key Touch Bar
- Various Editors
Event Channel +1
Event Channel -1
Event Channel = 1
Event Channel = 2
Event Channel = 3
Event Channel = 4
Event Channel = 5
Event Channel = 6
Event Channel = 7
Event Channel = 8
Event Channel = 9
Event Channel = 10 ⌃⌥⇧⌘⌦
Event Channel = 11
Event Channel = 12
Event Channel = 13
Event Channel = 14
Event Channel = 15
Event Channel = 16