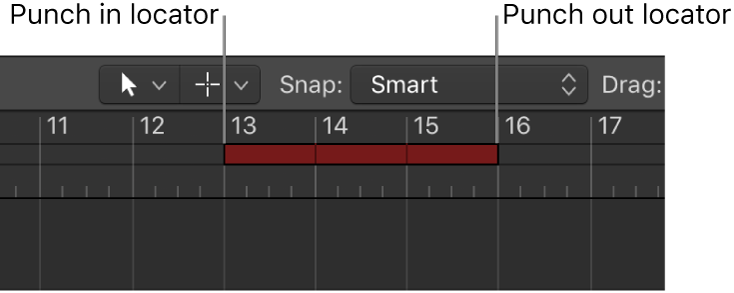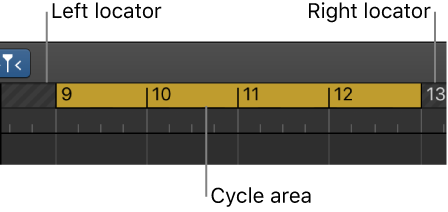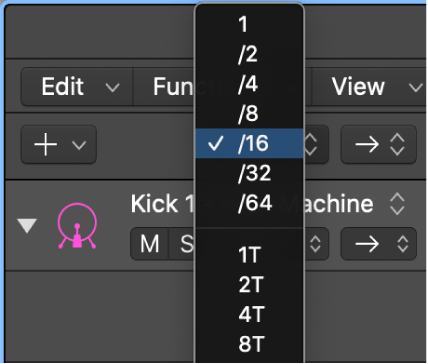Increment Row Step Rate ⌃=
Programmed music at its finest. Talking about the mega-drum machine.
A step sequencer ‘pattern’ has a step rate. The step rate is changed with the _Increment Pattern Step Rate_ command (control-shift-equal — ⌃⇧=). The rows of a pattern use the pattern step rate by default. Each row can have an independent step rate which is adjusted using the _Row Step Rate_ commands.
Adjusting the Pattern Step Rate resets all Row Step Rates to the Pattern Step Rate.
Logic Pro Step Sequencer overview — Apple Support
Step Sequencer is inspired by classic hardware step sequencers that have rows of configurable switches or knobs used to generate repeating musical patterns. In Step Sequencer, you create patterns by editing multifunctional steps in the step grid. Each row controls either a sound (which can be a drum kit piece, a note on an instrument, or a range of notes) or an automation parameter (letting you create automation changes over time in the pattern). Each step represents a definable length of musical time–by default, steps are of equal length, but you can change the length for individual rows or steps. You can adjust a wide range of parameters for individual steps, including velocity, pitch, gate time, and more; and edit pattern and row settings including pattern length, row loop start and end points, playback position, and rotation.
Step Sequencer key commands in Logic Pro — Apple Support
The following table reflects default key commands included in the U.S. factory preset.
Hardly close to the the available Step Sequencer commands…