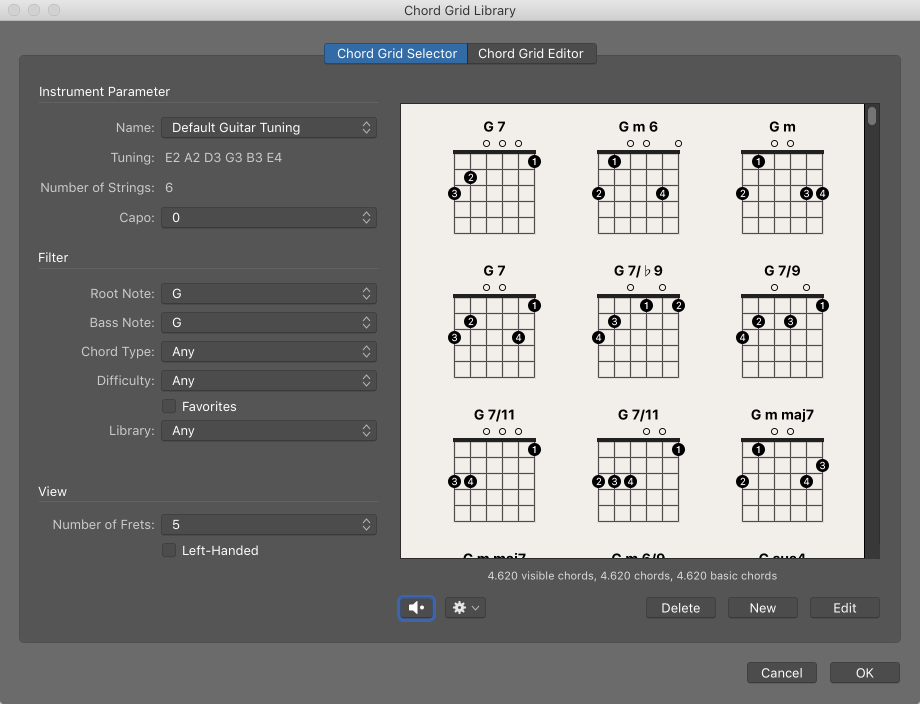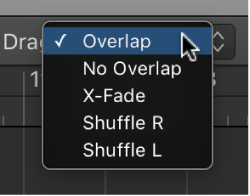Logic Pro X keyboard command of the day. #LogicProX @StudioIntern1
Set main finger 2 ⌃⌥⇧2
I am having no luck with this one. Best guess is that I might use it if I was working with tablature, chord grids, and the like.
Chord grids overview
When Show Advanced Tools is selected in the Advanced preferences pane, you can add chord grid symbols from the Part box. Logic Pro includes a large library of chord grids, in standard tuning and in a variety of alternative tunings.You can review and edit existing chord grid libraries and chord grids, as well as create your own, in the Chord Grid Library.
The Chord Grid Library window contains three panes: the Instrument Editor, Chord Grid Selector, and Chord Grid Editor. The Instrument Editor may not be available, depending on which method you use to open the Chord Grid Library.
Excerpt From: Apple Inc. “Logic Pro X User Guide.” iBooks.
⇧ SHIFT – ⌃ CONTROL – ⌥ OPTION – ⌘ COMMAND