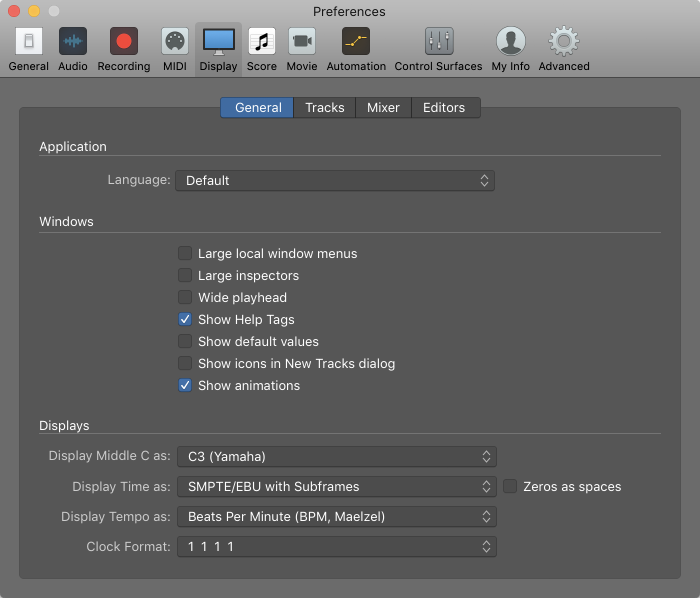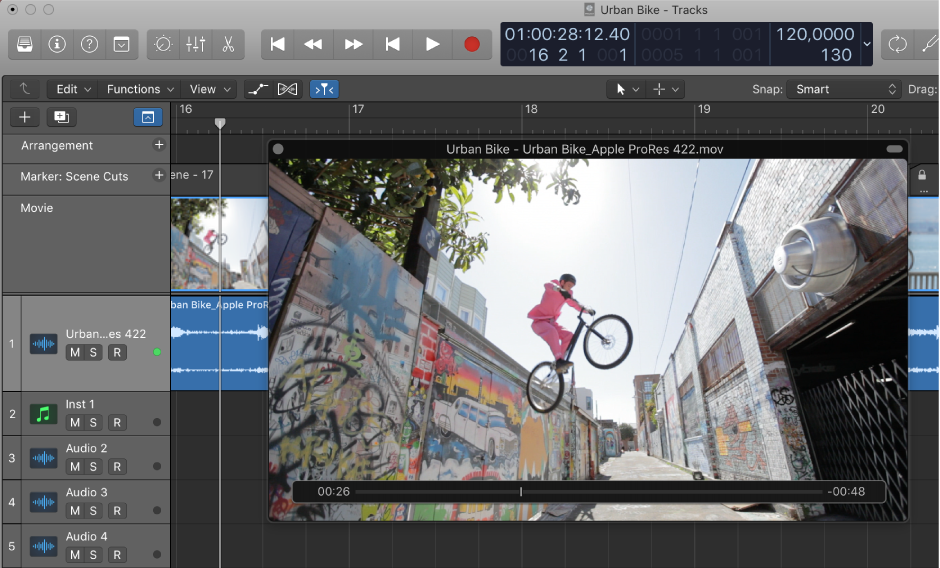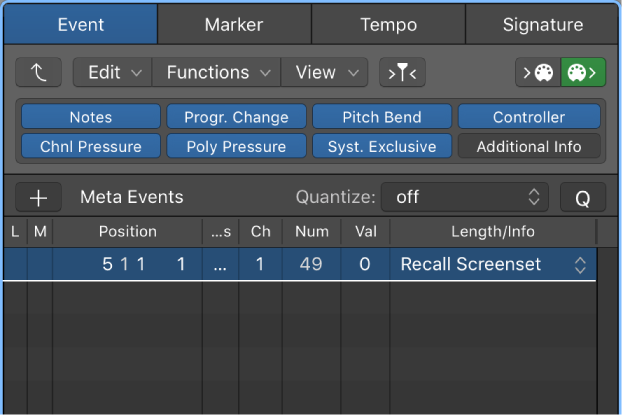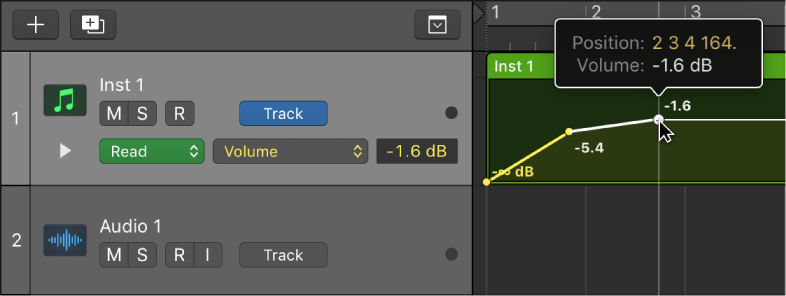Logic Pro X keyboard command of the day. #LogicProX @StudioIntern1
Recall Screenset 2x ⌃2
I don’t imagine that I would have 20 or more screensets, but I can certainly imagine situations where that might happen. Easy to imagine 20 or more scenes in a movie or show where a screenset is used to help keep things arranged (and now I can see where numbered markers might help as well.) I can also see the value of being able to program screenset changes into playback.
Seems that I have the screenset recalls mapped to SHIFT-number as opposed to CONTROL-number.
Create, recall, and switch screensets — Logic Pro X
You position windows in a layout that suits the way you work. This layout of various windows, including their display size, zoom levels, position, and other settings, is called a screenset. Once defined, you can save, and freely switch between different screensets, much as you might between different computer displays.
⇧ SHIFT – ⌃ CONTROL – ⌥ OPTION – ⌘ COMMAND
Command Key Touch Bar
- Global Commands
Recall Screenset 1 1
Recall Screenset 2 2
Recall Screenset 3 3
Recall Screenset 4 4
Recall Screenset 5 5
Recall Screenset 6 6
Recall Screenset 7 7
Recall Screenset 8 8
Recall Screenset 9 9
Recall Screenset 1x ⇧1
Recall Screenset 2x ⇧2
Recall Screenset 3x ⇧3
Recall Screenset 4x ⇧4
Recall Screenset 5x ⇧5
Recall Screenset 6x ⇧6
Recall Screenset 7x ⇧7
Recall Screenset 8x ⇧8
Recall Screenset 9x ⇧9