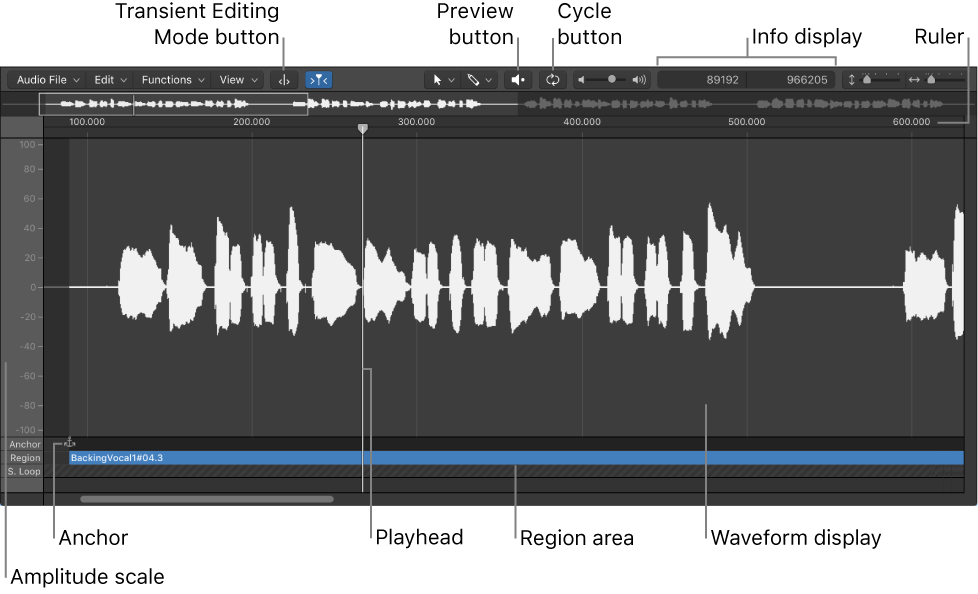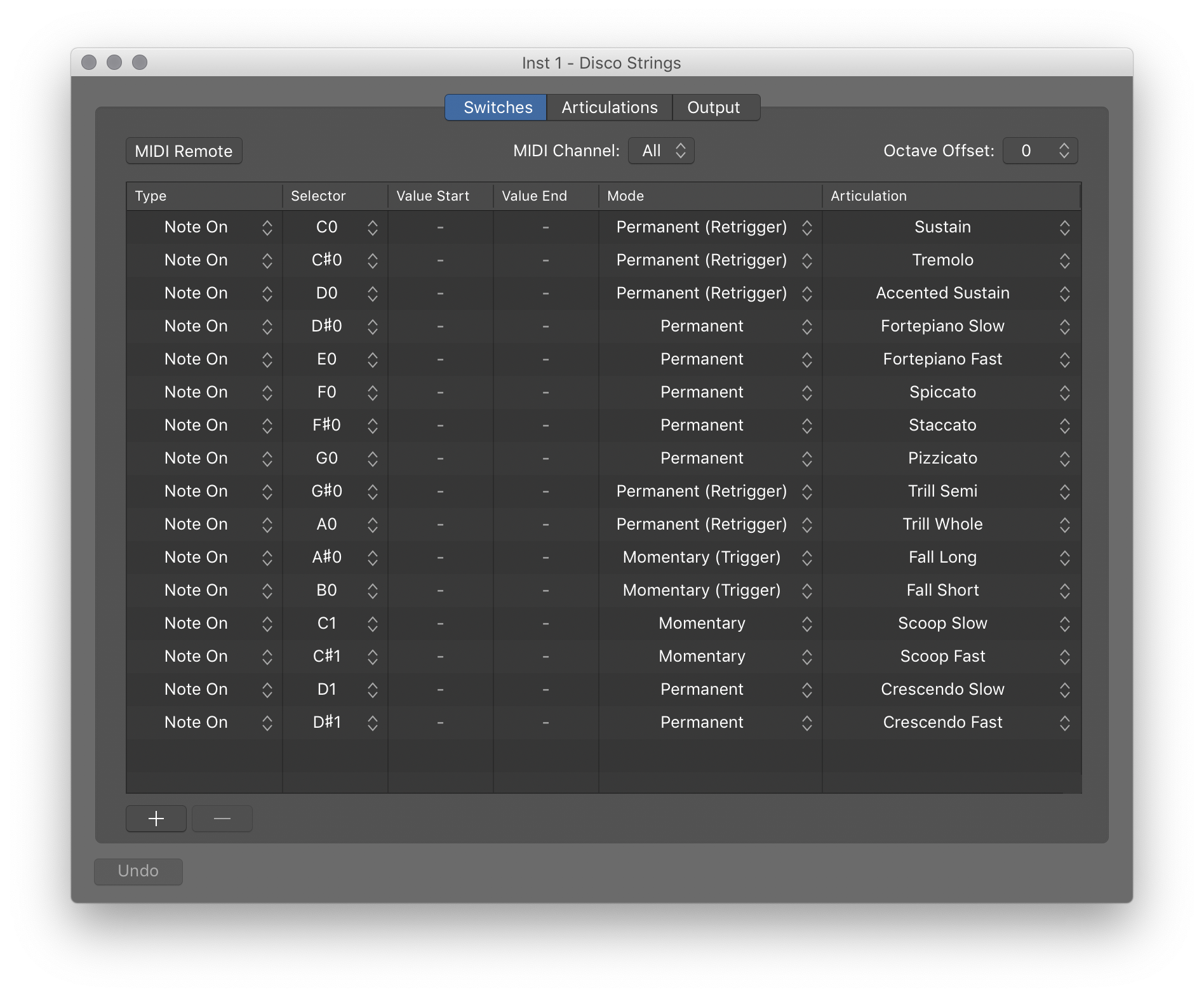Logic Pro X keyboard command of the day. #LogicProX @StudioIntern1
Automation Select Tool U
Selects the “Automation Select” tool when the Tool menu is open. The key sequence to select the tool is T followed by U. There is a separate command — “Set Automation Select Tool” — that can be assigned to a keypress if you desire. Personally the T-U sequence works just fine for me.
Select, copy, and move automation — Logic Pro X
After you create automation points and curves, you can easily change things to meet your needs. You can copy automation within a track or between tracks and can move automation within a track. When moving regions, you can choose whether or not to move any existing automation with it.
⇧ SHIFT – ⌃ CONTROL – ⌥ OPTION – ⌘ COMMAND