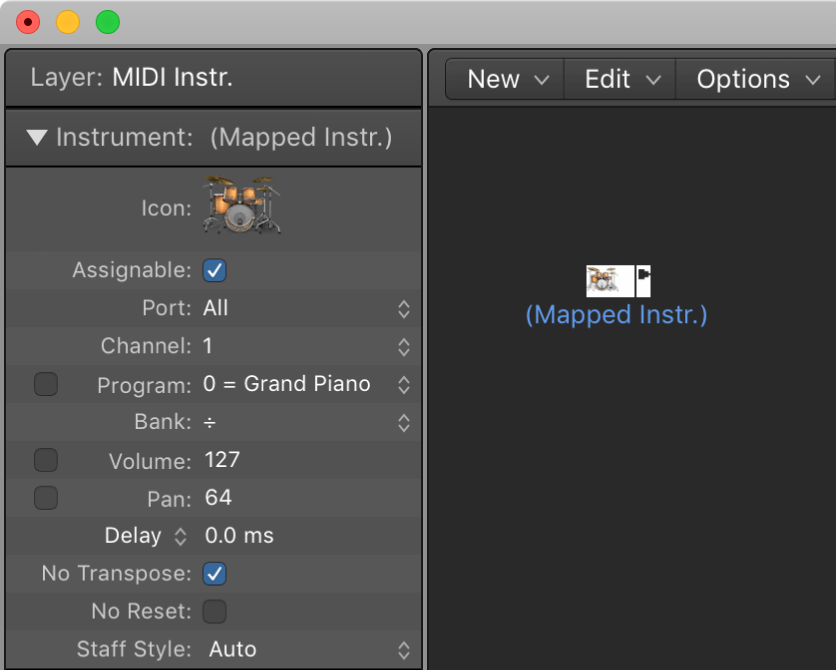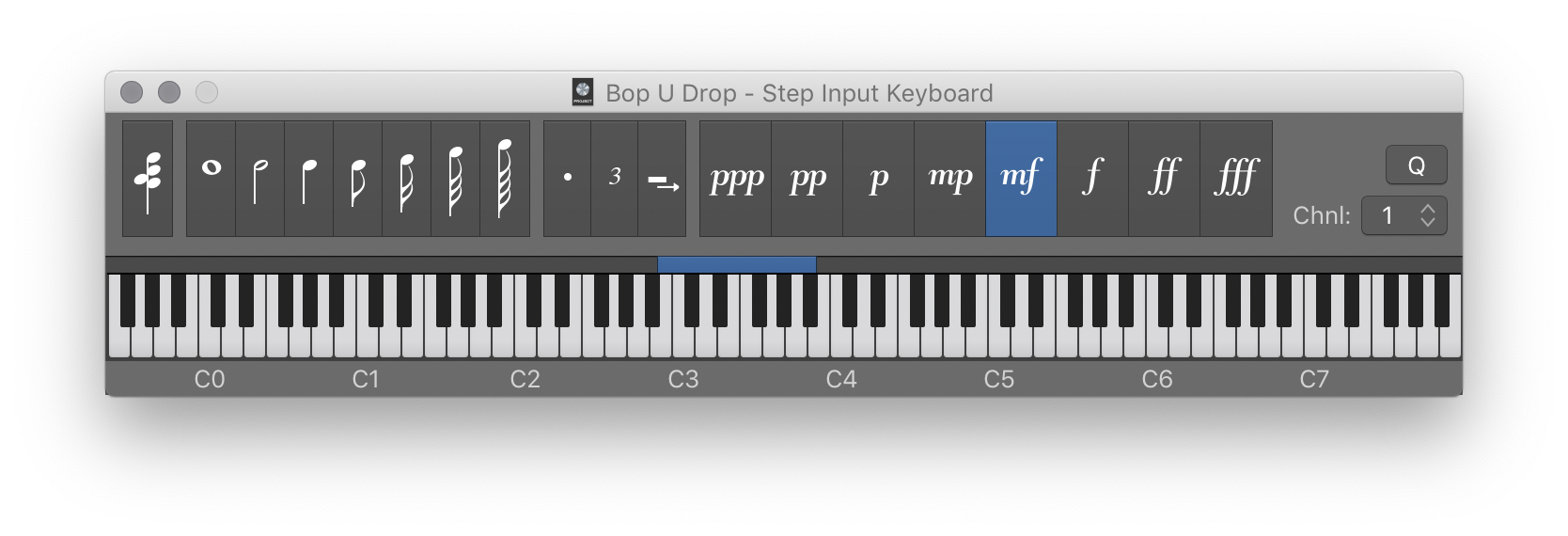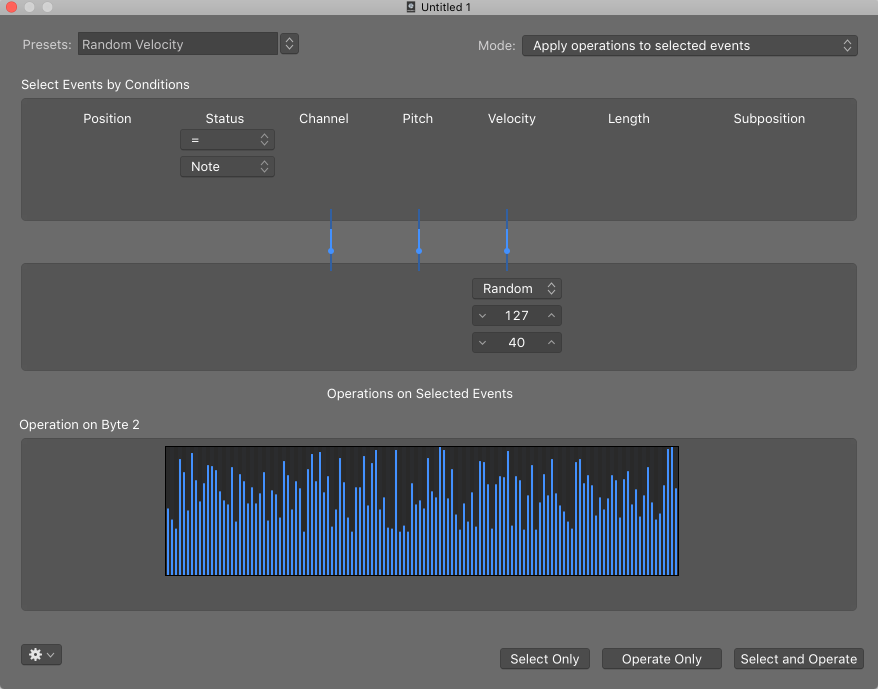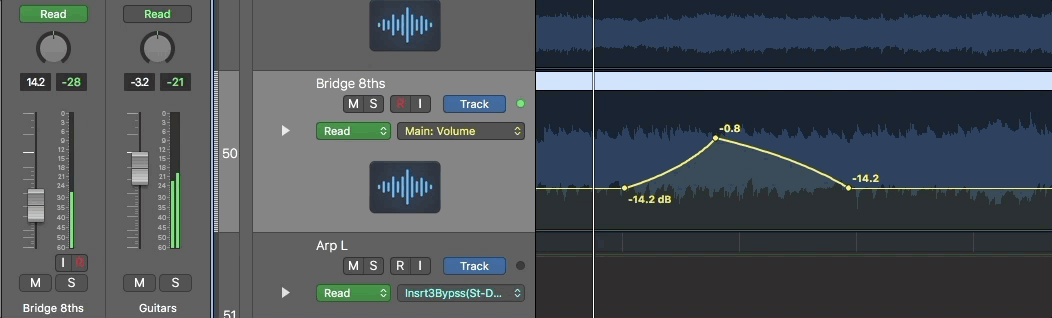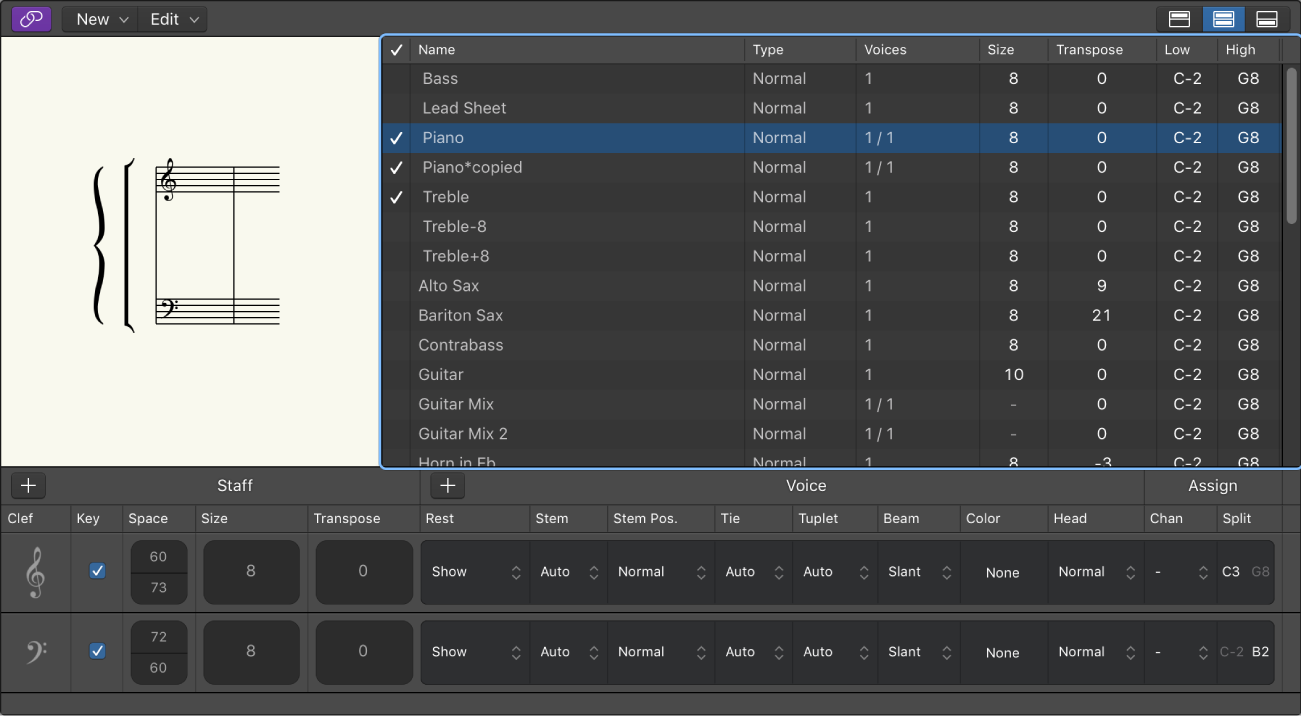#LogicProX @StudioIntern1
New Mapped Instrument
You need to be working in the MIDI Environment.
Mapped instruments in the Logic Pro Environment — Apple Support
A mapped instrument is particularly useful for drum instruments or any drum-mode MIDI device. A drum-mode device has different sounds assigned to different MIDI notes, but only uses a single MIDI channel; for example, a drum kit loaded into the Sampler, or MIDI channel 10 of a GM-compliant sound module, or a drum machine.
⇧ SHIFT – ⌃ CONTROL – ⌥ OPTION – ⌘ COMMAND