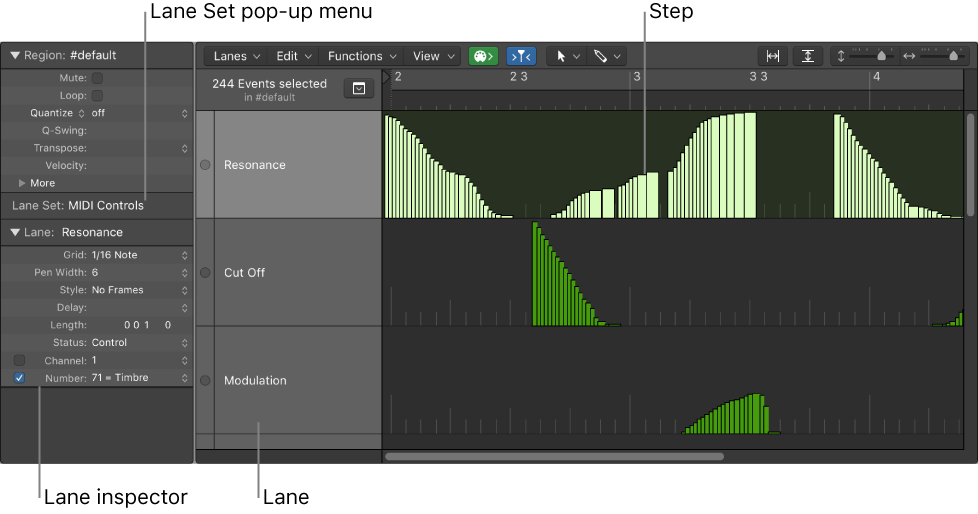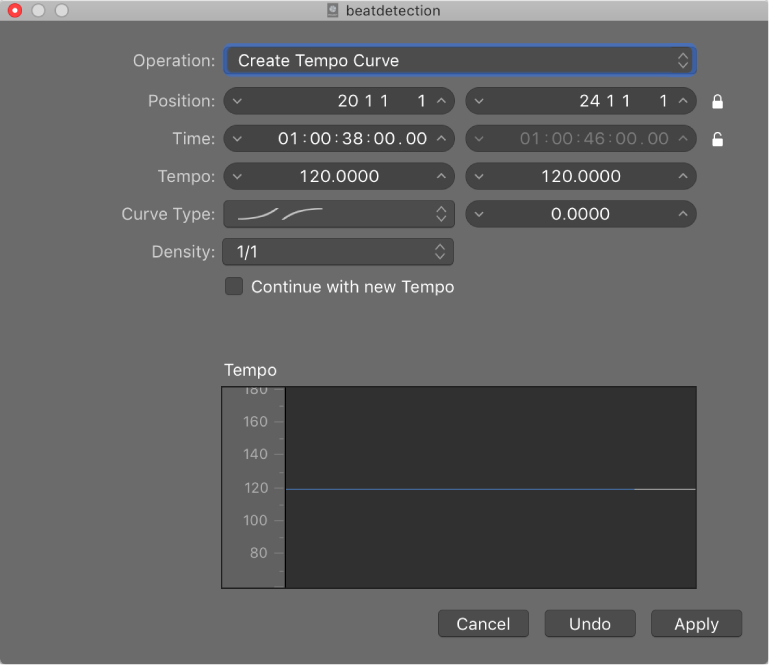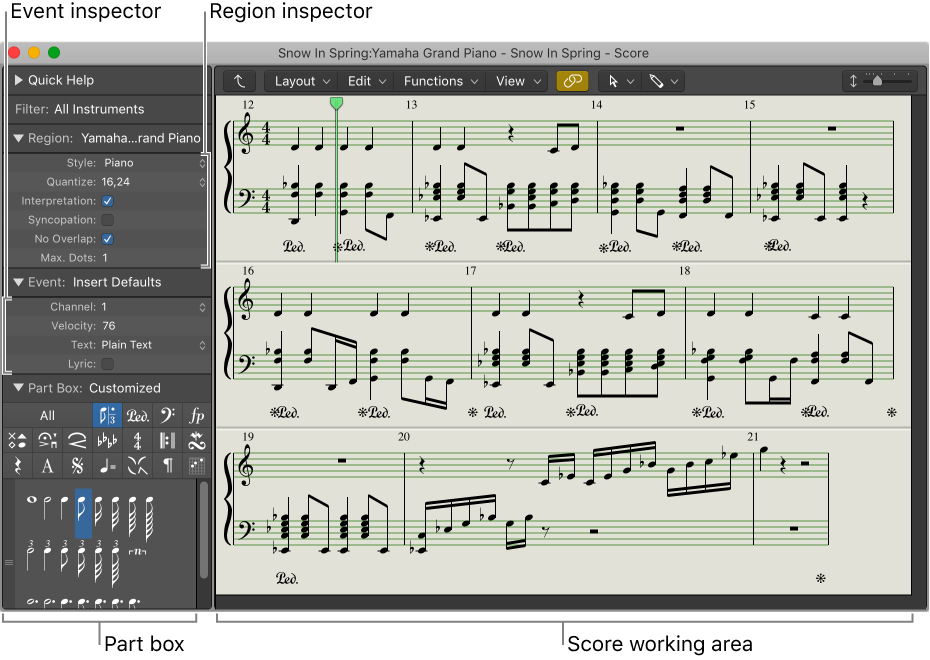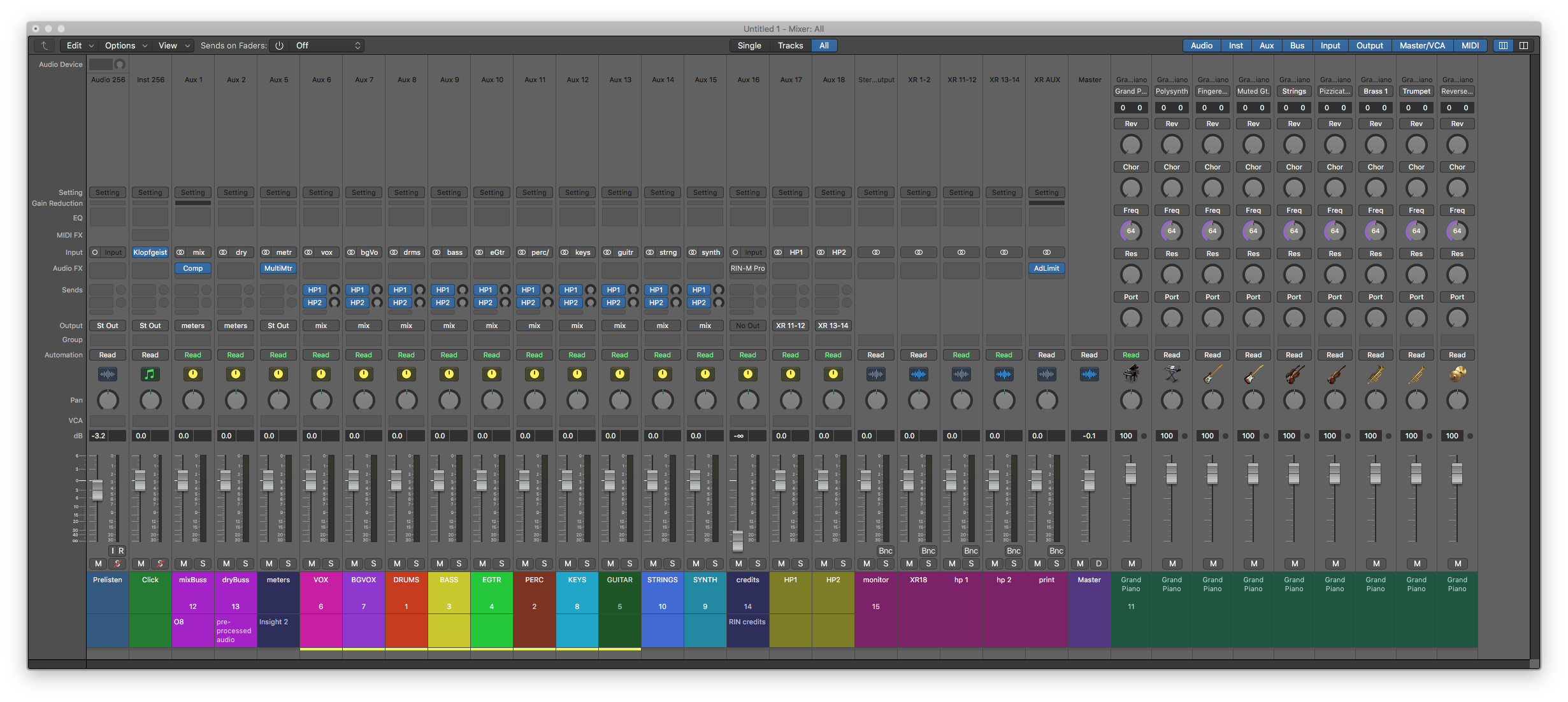Logic Pro X keyboard command of the day. #LogicProX @StudioIntern1
Step Forward → right-arrow
Found in the Step Editor. Step Forward.
Step Editor overview
The Step Editor is a graphical editor that can be used to create or edit MIDI note and controller data. You can use the Step Editor to view and edit different MIDI event types, shown as vertical beams—or steps—along a timeline within a region.”Excerpt From: Apple Inc. “Logic Pro X User Guide.” iBooks.
⇧ SHIFT – ⌃ CONTROL – ⌥ OPTION – ⌘ COMMAND