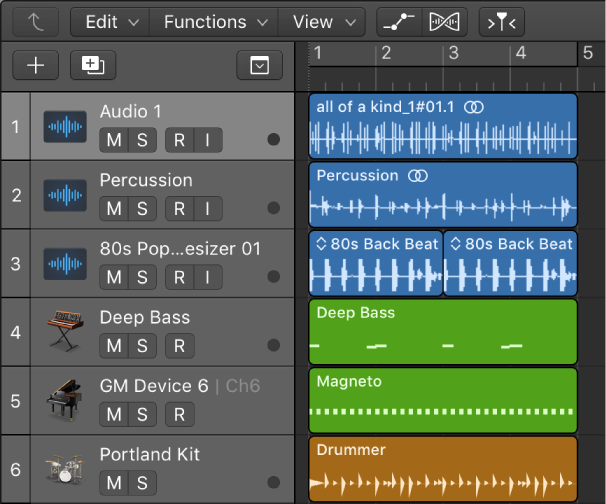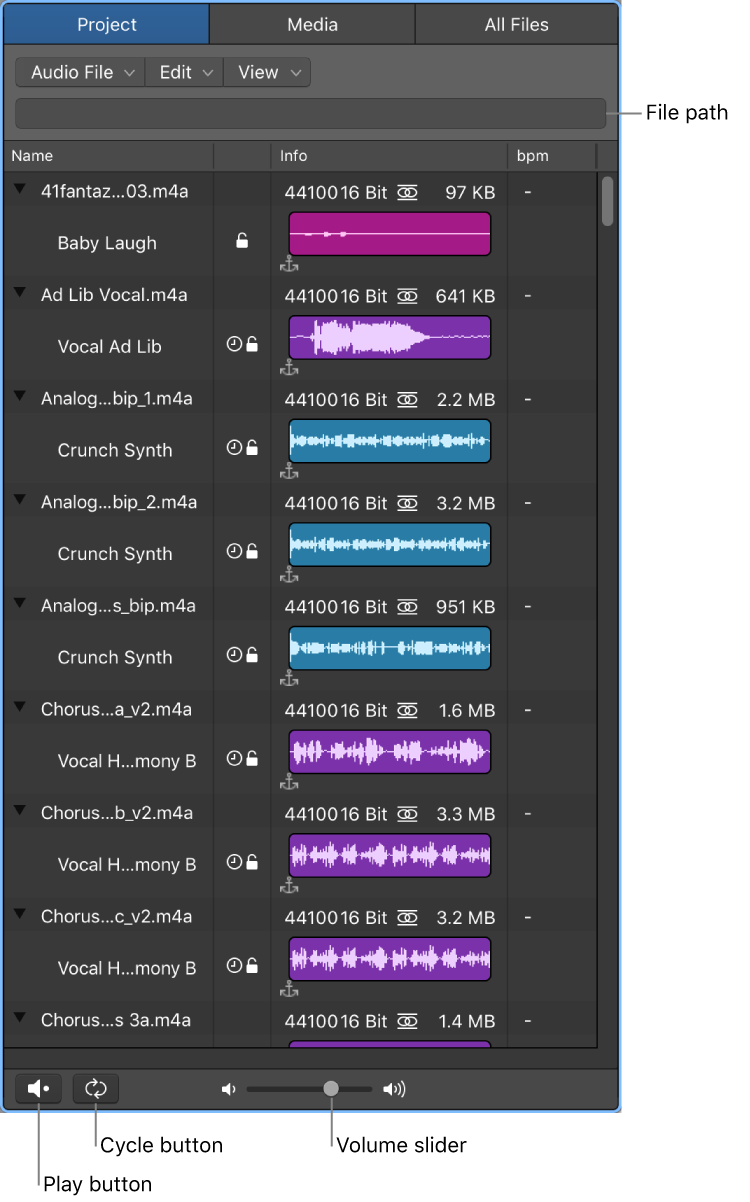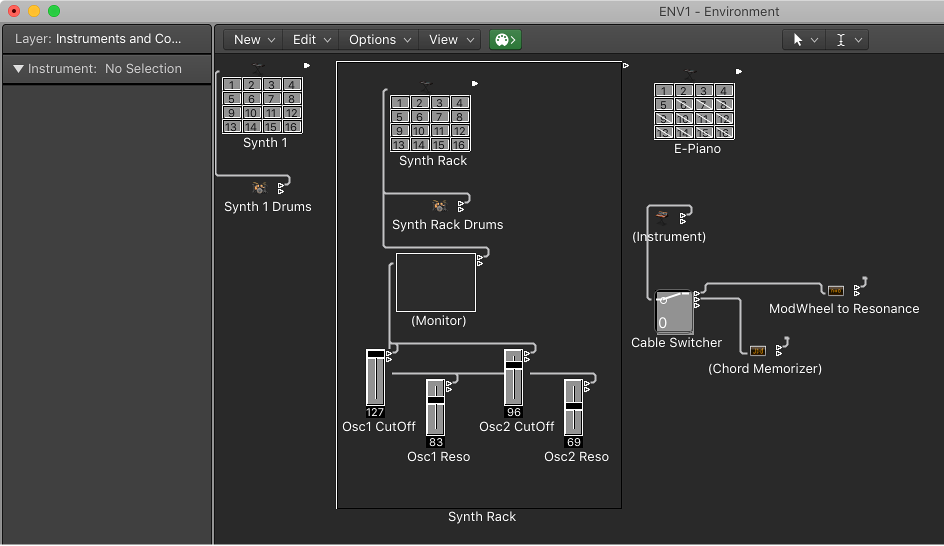Logic Pro X keyboard command of the day. #LogicProX @StudioIntern1
Time Stretch Region Length to Locators ⌥⌘L
Pre-defined as option-command-L . Appears in the Toolbar as ‘Stretch to Locators’, Edit menu of the Arrange/Tracks window, and in the Edit menu of the Track Editor window.
Time stretch regions in the Tracks area
When you resize regions, the position of notes and other events in the regions does not change. Alternatively, you can time stretch regions to shorten or lengthen the relative distance between events in the regions. Expanding regions increases the distance (the amount of time) between events in the regions, while compressing regions decreases the distance.For example, you can make a region play in half time by stretching it to twice its original length, or play in double time by shortening it to half its original length.
You can also time stretch individual notes, chords, and other items in audio regions using Flex Time. For more information, see Flex Time and Pitch overview.”
Excerpt From: Apple Inc. “Logic Pro X User Guide.” iBooks.
⇧ SHIFT – ⌃ CONTROL – ⌥ OPTION – ⌘ COMMAND