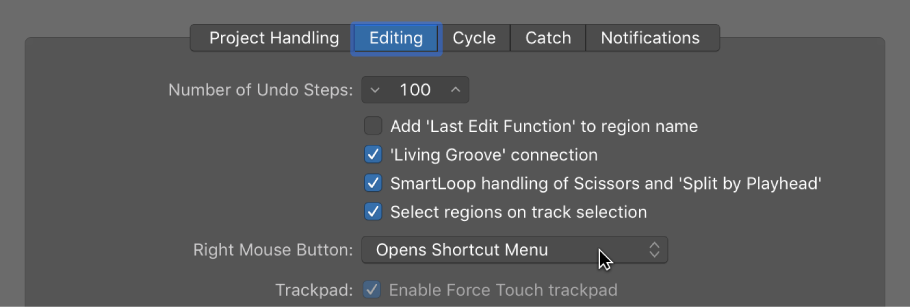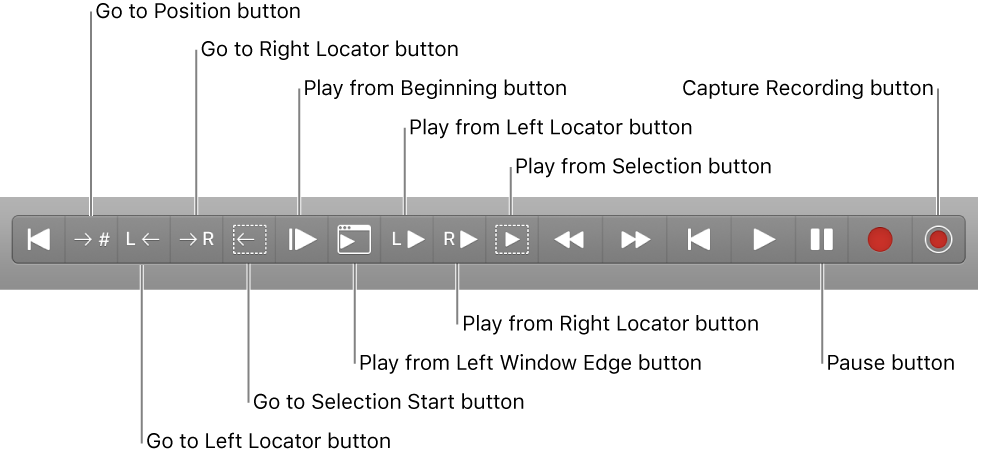Logic Pro X keyboard command of the day. #LogicProX @StudioIntern1
Move Locators Backwards by Cycle Length ⇧⌘,
Touch bar 7. This is a very handy thing to know. I fumble about with locators, cycle, and other methods of gaining focus on part of the sound. The backward and forward keys are the same (comma, period) as all of the other motion areas.
For me the focus will be on using the marquee tool in conjunction with cycle.
Use the marquee tool to select an area. I have the marquee tool become active in the lower half of a region. Press ⌘U to set locators by marquee and enable cycle. Press ‘space’ to start looping
Marquee Tool Click Zones: When selected, placing the pointer over the lower half of a region (with the exception of the lower-left and lower-right edges) activates the Marquee pointer and behavior.
⇧ SHIFT – ⌃ CONTROL – ⌥ OPTION – ⌘ COMMAND
2019-06-27 — discovered error in narrative. Use the proper key command for ‘set locators and enable cycle’ — ⌘U