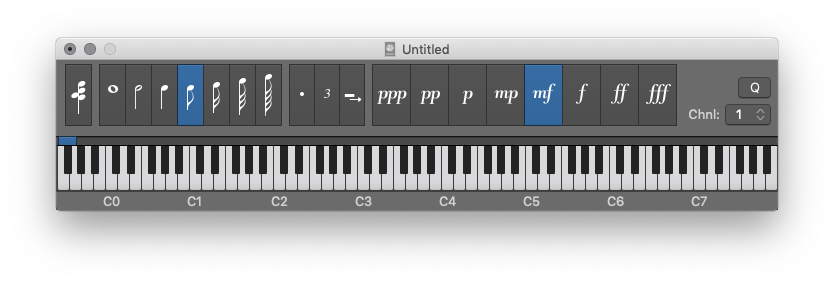Logic Pro X keyboard command of the day. #LogicProX @StudioIntern1
Nudge Region/Event Position Right by 1 ms
Little timing changes are so handy to have under your fingertips. We’ve been near this command before.
Nudge Region/Event Length Left by 10 ms
Serious editing makes me keep the toolbar visible.
Move regions in the Tracks area — Logic Pro X:
Use one of the following key commands:
Nudge Region/Event Position Right by SMPTE Frame
Nudge Region/Event Position Left by SMPTE Frame
Nudge Region/Event Position Right by 1/2 SMPTE Frame
Nudge Region/Event Position Left by 1/2 SMPTE Frame
Nudge Region/Event Position Right by 5 SMPTE Frames
Nudge Region/Event Position Left by 5 SMPTE Frames
Nudge Region/Event Position Right by SMPTE Bit
Nudge Region/Event Position Left by SMPTE Bit
Nudge Region/Event Position Right by Tick
Nudge Region/Event Position Left by Tick
Nudge Region/Event Position Right by Division
Nudge Region/Event Position Left by Division
Nudge Region/Event Position Right by Beat
Nudge Region/Event Position Left by Beat
Nudge Region/Event Position Right by Bar
Nudge Region/Event Position Left by Bar
Nudge Region/Event Position Right by Nudge Value
Nudge Region/Event Position Left by Nudge Value
Nudge Region/Event Position Right by Sample
Nudge Region/Event Position Left by Sample
Nudge Region/Event Position Right by 1 ms
Nudge Region/Event Position Left by 1 ms
Nudge Region/Event Position Right by 10 ms
Nudge Region/Event Position Left by 10 ms
⇧ SHIFT – ⌃ CONTROL – ⌥ OPTION – ⌘ COMMAND