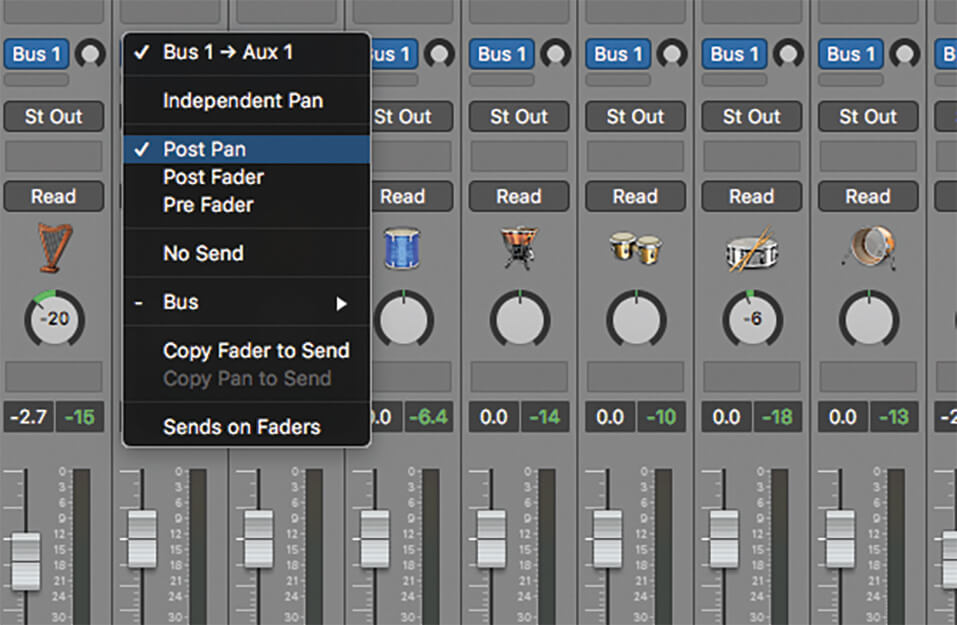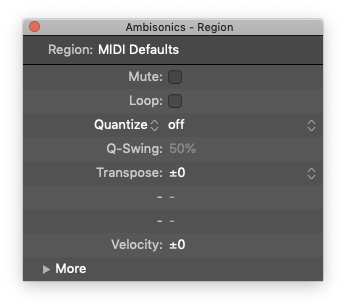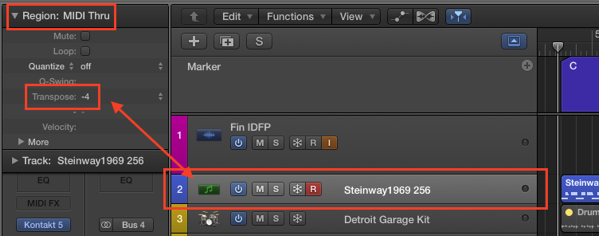Using bus sends and aux channels in Logic Pro X — MusicTech:
Bus (also spelt buss) sends and aux channels are an essential part of working with Logic’s mixer, covering everything from custom headphone mixes through to reverb and other forms of ‘parallel’ effects processing. Like many aspects of Logic, though, it’s easy to overlook the full functionality of what buses and aux channels have to offer, or indeed, the various new features that have been added to the use and application of bus sends and aux channels that can really aid your workflow.
In this workshop, therefore, we take a ‘back to basics’ look at what bus sends and aux channels can offer and why a more refined application can benefit your production.