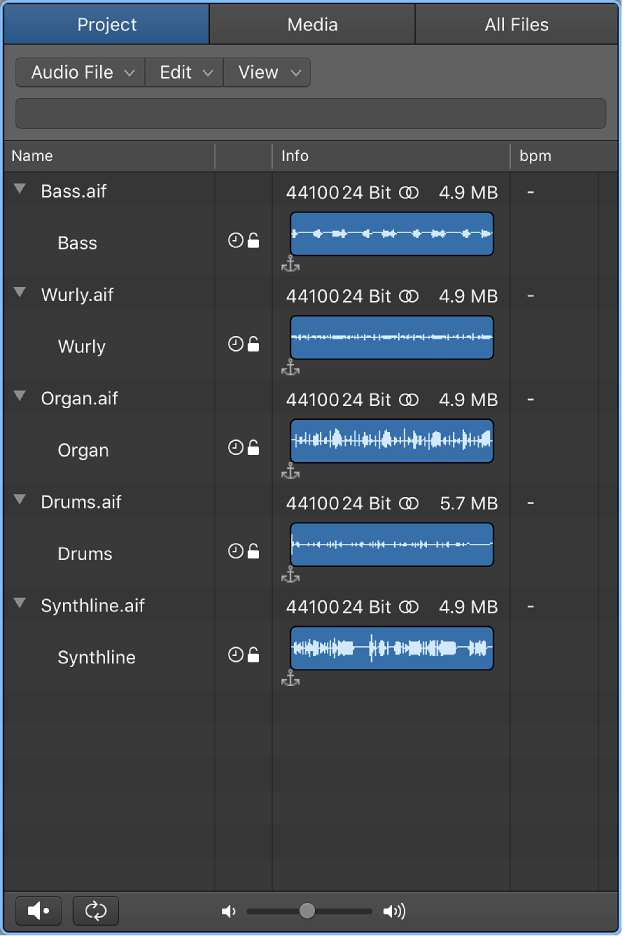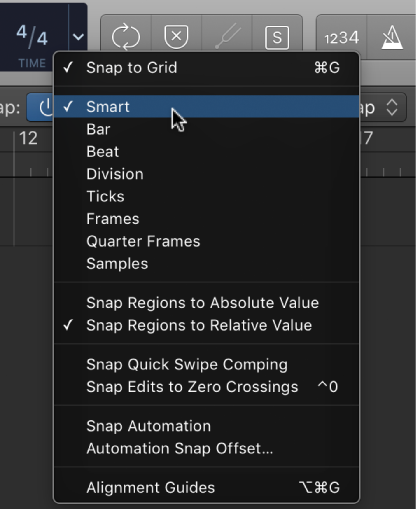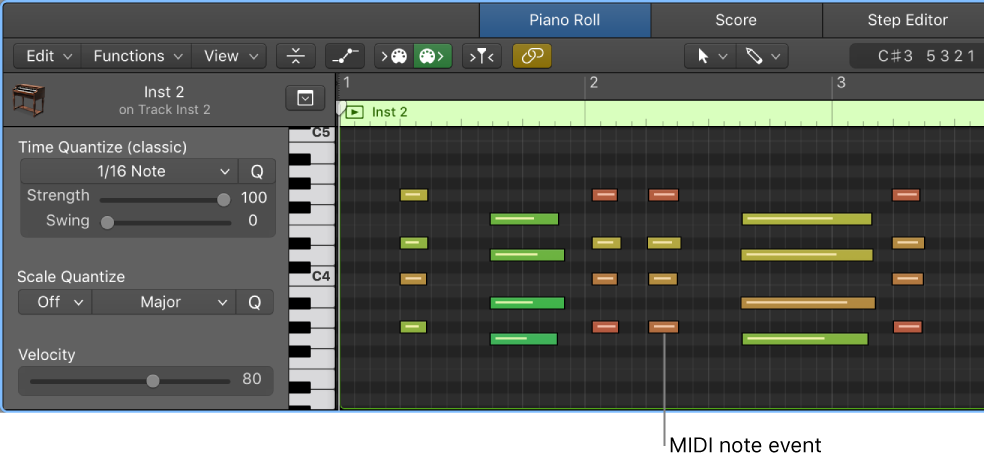Logic Pro X keyboard command of the day. #LogicProX @StudioIntern1
Create Group… ⌃G
From the “Project Audio” section of commands.
Project Audio Browser overview — Logic Pro X:
The Project Audio Browser shows all audio files and regions that have been added to or recorded in your project, whether or not they are used in the Tracks area. Regions shown in the Project Audio Browser that are not used in the Tracks area are indicated in red.
Fascinating. There is an entire world of collecting and arranging audio files for a project. I am entirely used to working with collections of audio files that are used as a set, and should be contained within the project. An entire world of possibilities of creating projects with audio from many sources with no really good reason to copy into a project.
Certainly something to think about. At the minimum cataloging and filing project audio first might make a lot of sense for larger projects with original recorded tracks and processed tracks. Reference tracks?
⇧ SHIFT – ⌃ CONTROL – ⌥ OPTION – ⌘ COMMAND