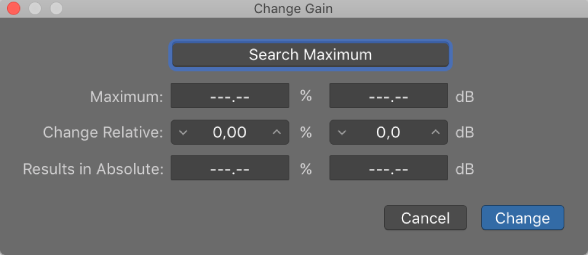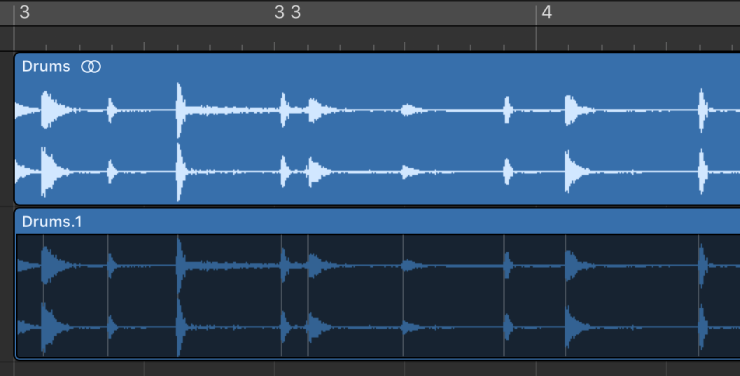Logic Pro X keyboard command of the day. #LogicProX @StudioIntern1
Change Gain… ⌃G
The keyboard command is overloaded with gain changing. In particular this command is used to change the gain of an audio file. It only functions when the Audio File editor is open.
NB when you open the “editor” window in the arrange window (click on the scissors icon) the editing panel opens with the “Track” editor chosen.
Changing gain in an audio file alters the file, hence a destructive change. Changing gain in a region is non-destructive.
I have only used the “Change Gain…” command when my attempts to “Normalize Gain” in regions fails to make a change. Typically I will normalize the gain of all of the regions/tracks to have peak levels of -12 dB to -6 dB. The only time I find this inappropriate is when I have a “live” recording where the band has performed the appropriate level-matching for the instruments/vocals.
When normalizing gain I occasionally find regions that do not change. This happens when the maximum level in the audio file is 0 dB. Logic won’t adjust it. I don’t know if this is a bug or a feature. Clearly I have no use for audio files at 0 dB peak, so I adjust the audio file -0.1 dB (relative) which lowers the maximum from 0 dB. At this point the normalize gain commands will actually change region gain as I wish.
The “Apply Normalize Region Gain Again” command is also assigned to ⌃G. This is active whenever the arrange window is open, as well as in the Audio Track Editor.
Set audio file levels — Logic Pro X
You can use the Change Gain command to change the level of an audio file in the Audio File Editor. Typically used on an entire audio file, this command can also be used to boost portions of it.
⇧ SHIFT – ⌃ CONTROL – ⌥ OPTION – ⌘ COMMAND