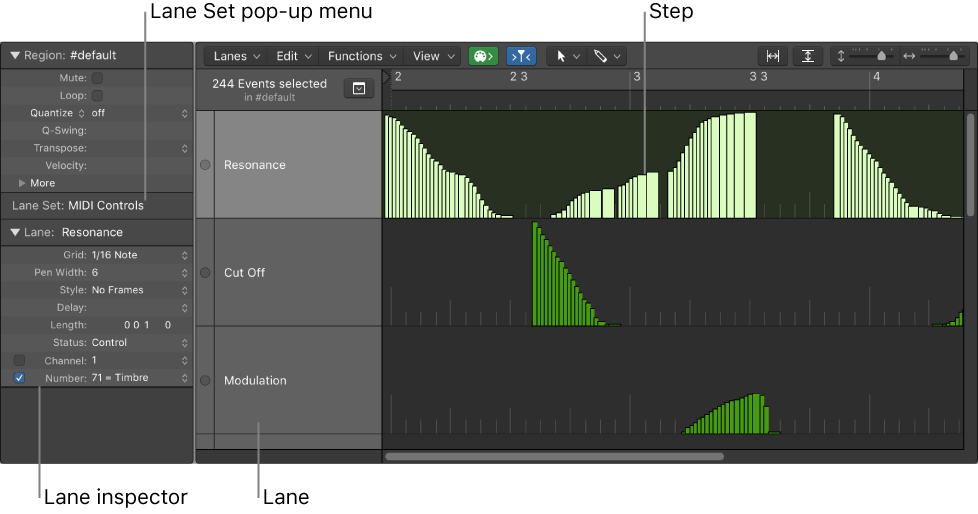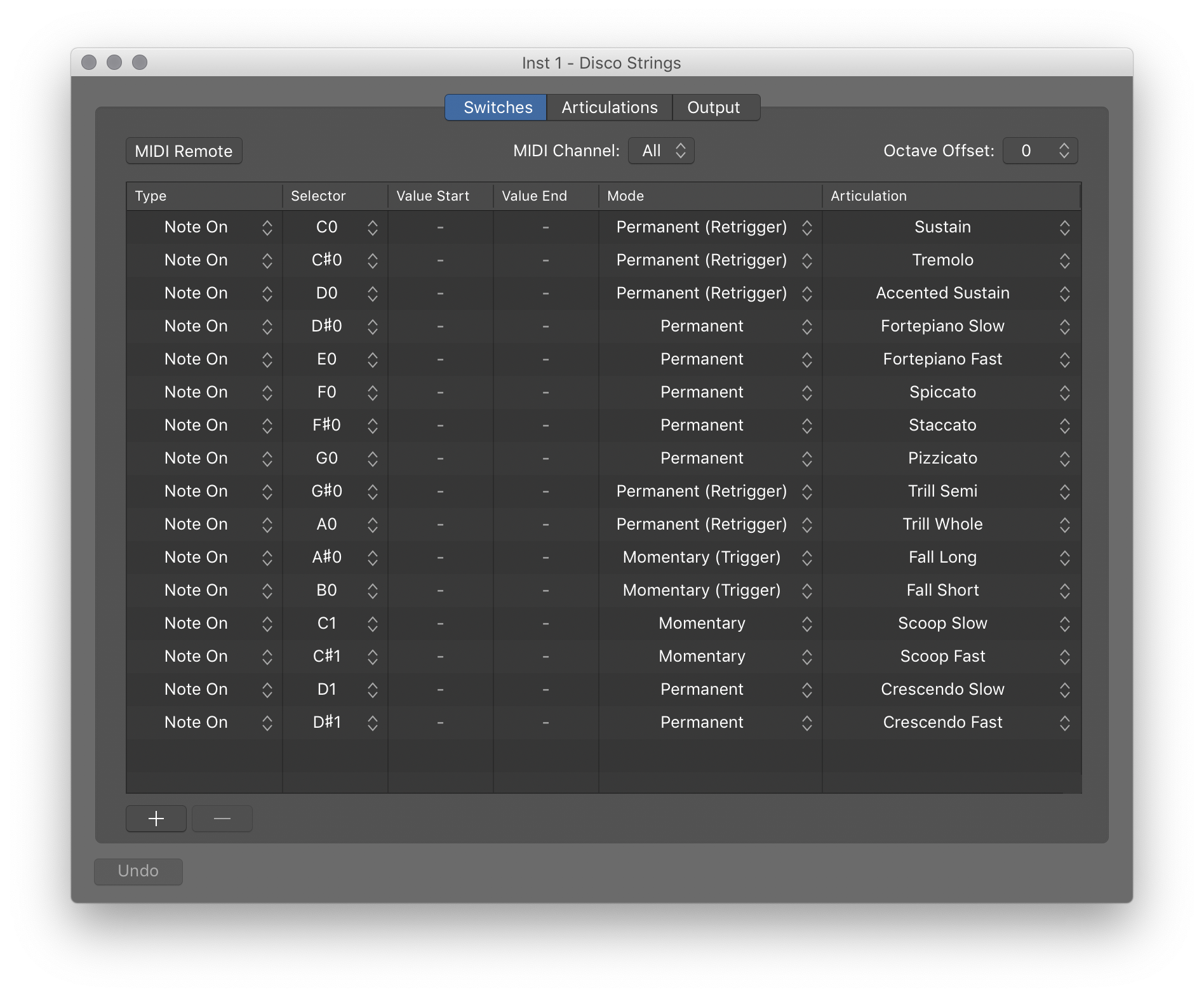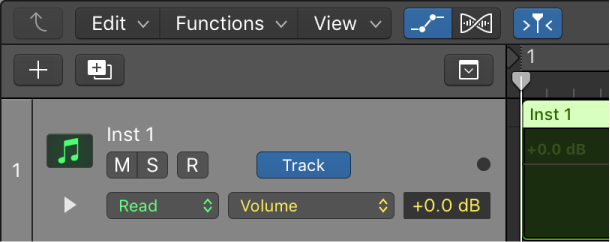Logic Pro X keyboard command of the day. #LogicProX @StudioIntern1
Export All MIDI Tracks as MIDI File…
Why do I care? I make it a habit to create a MIDI track with a single Meta event — Project Select — that can be exported as a MIDI file. If I want to share my project with someone who doesn’t have Logic Pro X all I need to do is export all of the audio files AND export the MIDI track as a MIDI file. The MIDI file contains handy information, e.g., key signature, time signature, tempo setting, and markers!
I can provide comments or instructions in the markers which can be imported into a different tool and be properly located on the timeline.
Only the current marker set is exported to the MIDI file. If there are multiple sets of markers (I do this to provide notes to myself while listening and working, first pass, second pass, etc.) If I want all of the markers I have to make multiple export passes. I should experiment with using separate marker sets per project alternative.
The documentation only says that in some cases you get a Format 1 MIDI file and in other cases you get a Format 0 MIDI file.
If you export a single MIDI region you get a Format 0 MIDI file.
If you export multiple MIDI regions you get a Format 1 MIDI file.
If you ‘Export All MIDI Tracks as MIDI File…’ you get a Format 1 MIDI file.
Format 0 — contains a single MTrk (track) chunk of data.
Format 1 — contains multiple MTrk chunks of data which are intended to be played simultaneously.
Format 2 — contains multiple MTrk chunks of data which are not expected to be played simultaneously. I have never seen a Format 2 file in the wild.
Export MIDI regions as standard MIDI files — Logic Pro X
You can export one or more MIDI regions as standard MIDI files, to play in another music app. If your project contains only MIDI regions, you can merge the regions and export the entire project as a MIDI file. Before exporting, you need to perform several steps to prepare the MIDI regions.
⇧ SHIFT – ⌃ CONTROL – ⌥ OPTION – ⌘ COMMAND
MFile 0 1 480
MTrk
0 Meta 0x20 00
0 Meta SeqName "PX330 1*created"
0 Meta InstrName "PX330 1"
0 TimeSig 4/4 24 8
0 KeySig 0 major
0 SMPTE 1 0 0 0 0
0 Tempo 500000
891203 Meta Marker "Peter warmup tune.1"
1016457 Meta Marker "Gary and Andy warmup"
1151607 Meta Marker "Pistol Packin' Mama"
1319239 Meta Marker "Sweet Sue"
1681977 Meta Marker "Don't Fall In Love With Me Darling"
1898240 Meta Marker "Handsome Molly.1"
2148737 Meta Marker "Adobe Hacienda.1"
2353800 Meta Marker "Long Journey Home.1"
2701220 Meta Marker "I Don't Believe I'll Fall In Love Today.1"
2993353 Meta Marker "Big Iron.1"
3247477 Meta Marker "Detour.1"
3497047 Meta Marker "I Think I'll Just Go Away.1"
3774735 Meta Marker "Ridin' My Thumb to Mexico.11"
4007203 Meta Marker "Redwood Hill.11"
4196110 Meta Marker "Hold Watcha Got.1"
4436954 Meta Marker "Ghost Riders in the Sky.1"
4436954 Meta TrkEnd
TrkEnd