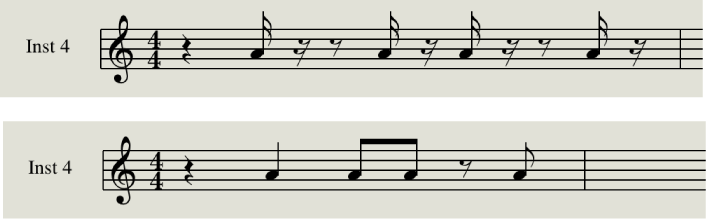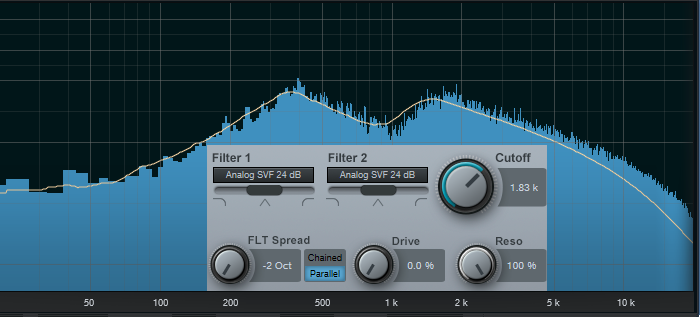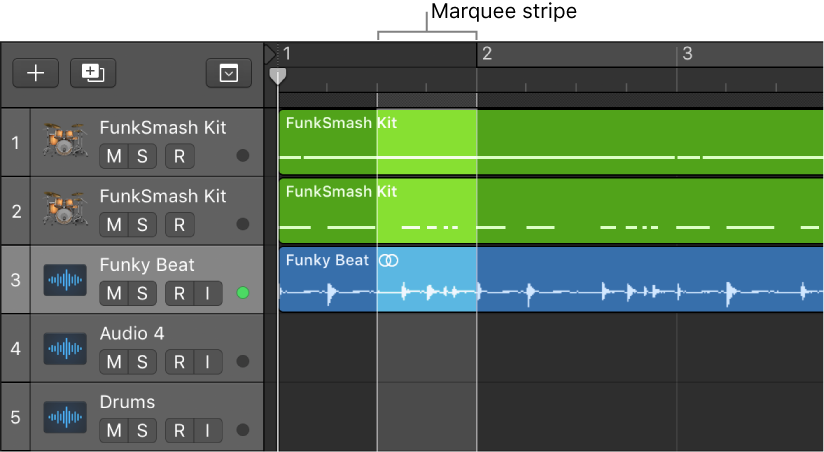Logic Pro X keyboard command of the day. #LogicProX @StudioIntern1
Default Interpretation
Change the interpretation of scored notes.
Music notation is meant as a guide to performance, and rhythmic values are often not notated with metronomic precision. The Interpretation setting helps you produce a more readable score from real-time recordings. You should usually turn it off when adding notes via step input or with the pointer.
Note attributes overview — Logic Pro X
You can control the appearance of individual notes in the Score Editor using note attributes. Note attributes include note size and position, accidentals, stems, beaming, and interpretation. Using note attributes, you can enhance the readability of the score and add performance information.
Change the syncopation or interpretation of notes — Logic Pro X
By default, note syncopation and interpretation match the settings chosen in the Region inspector. You can change interpretation settings for individual notes to improve readability.
⇧ SHIFT – ⌃ CONTROL – ⌥ OPTION – ⌘ COMMAND