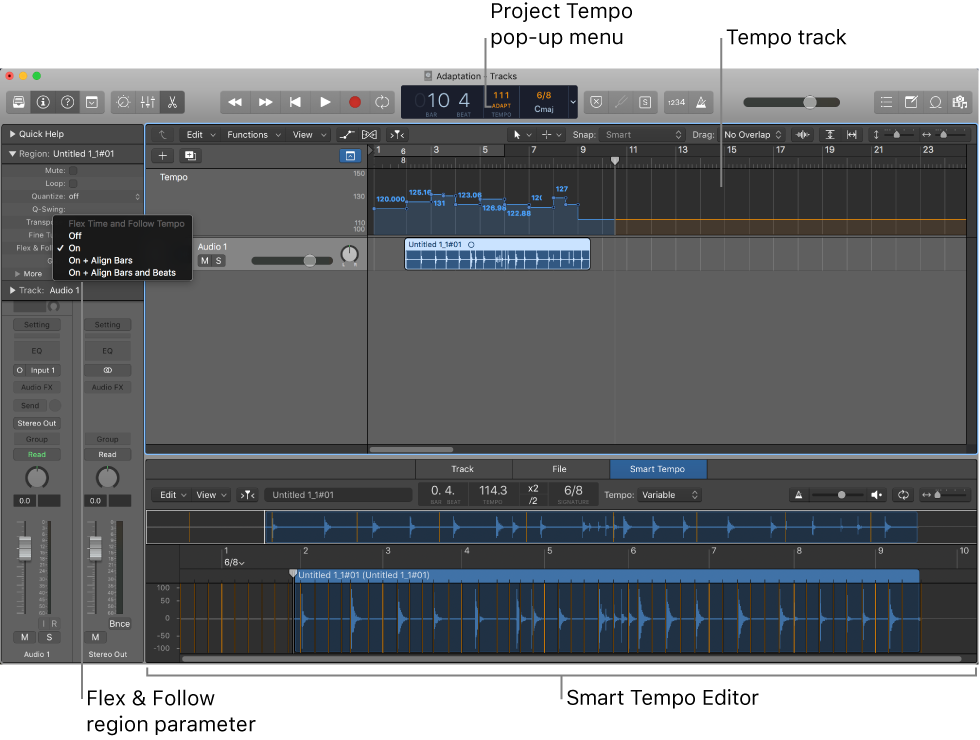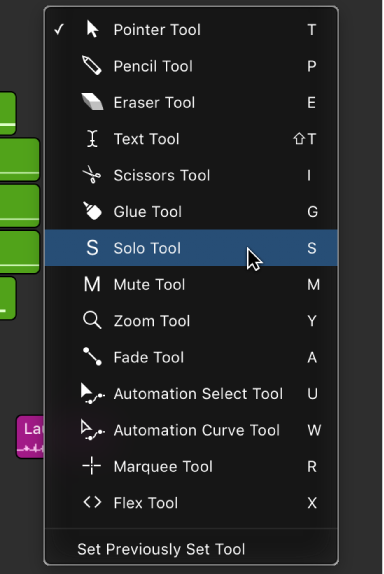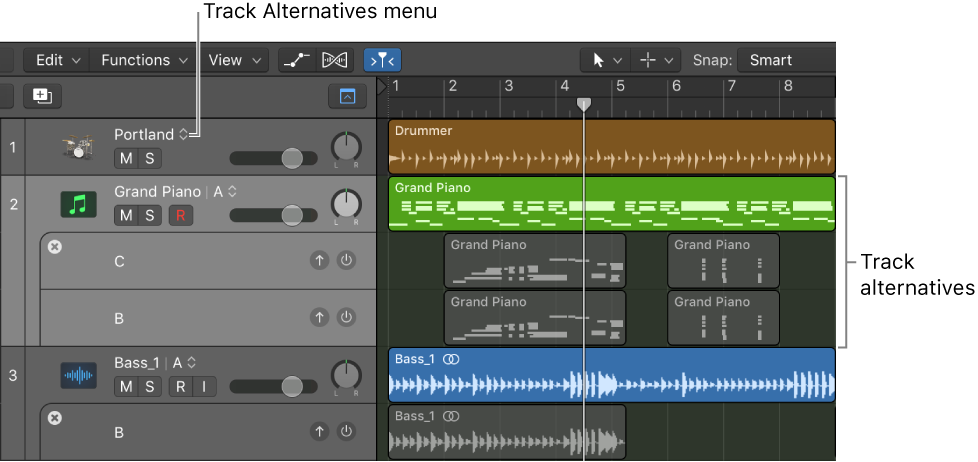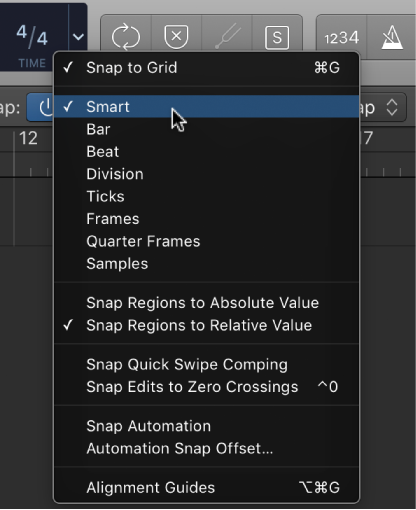Logic Pro X keyboard command of the day. #LogicProX @StudioIntern1
Center around Playhead ↓
Smart Tempo Editor tool. The assigned keyboard shortcut — down-arrow — only seems to work with audio regions. With MIDI regions it has no effect, in fact, moves to the next track in the Arrange window.
Smart Tempo overview — Logic Pro X
Smart Tempo brings powerful new tempo analysis and editing capabilities to Logic Pro. With Smart Tempo you can record a performance without the metronome and have Logic Pro adapt the project tempo to match the tempo of the recording, or keep the project tempo and flex the recording to match it. Smart Tempo also makes it easy to create remixes using audio files and MIDI regions with different tempos that all conform to the project tempo, or adapt the project tempo to the tempo of an imported audio file or MIDI region.
⇧ SHIFT – ⌃ CONTROL – ⌥ OPTION – ⌘ COMMAND