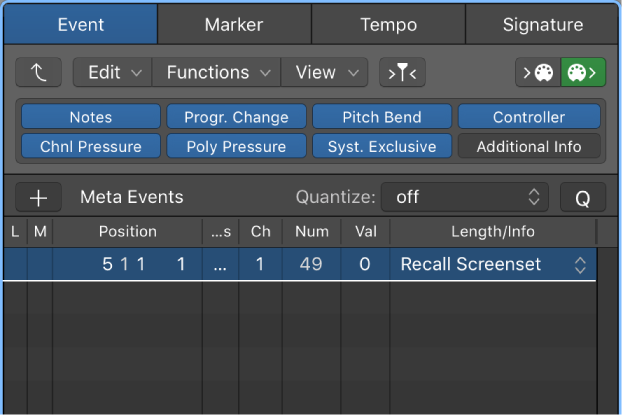Logic Pro X keyboard command of the day. #LogicProX @StudioIntern1
Event Channel = 6
Set the MIDI channel of the select(ed) event(s) to 6. Somehow I don’t think I would map a key command to set a specific channel, but I might map the ‘Event Channel +1’ and ‘Event Channel -1’ commands.
Event List overview — Logic Pro X:
The Event List is the most powerful, flexible, and complete MIDI editor in Logic Pro. All MIDI event types are listed alphanumerically in the Event List.
You can:
View all aspects of events—start and end points, length, channel, and values
View all events in a region
Filter the list to restrict this view to one or more event types, such as notes, pitch bend events, or both
Customized Event List views are saved to screensets and are displayed when screensets are recalled. This makes the selection and editing of events faster and simpler.
All functions and options are shown at the top of the Event List area. The events themselves are shown in the list below.
⇧ SHIFT – ⌃ CONTROL – ⌥ OPTION – ⌘ COMMAND