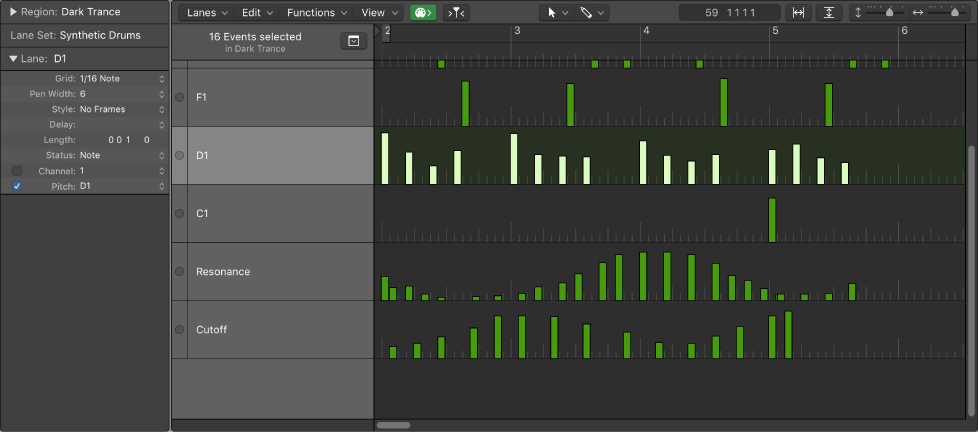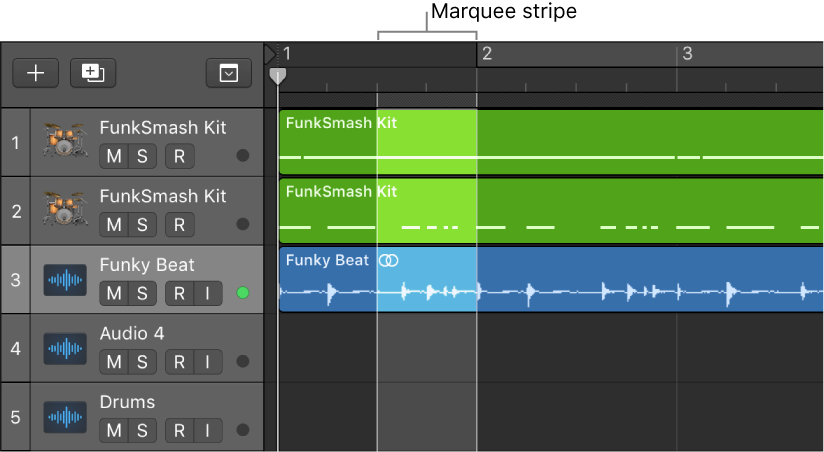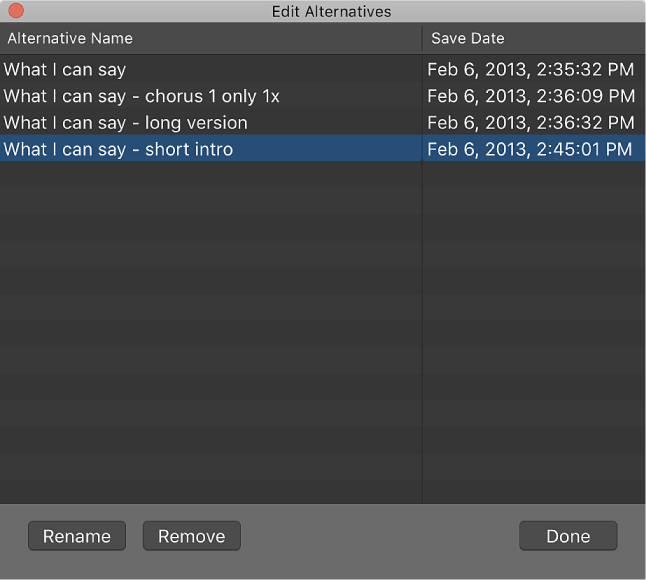Logic Pro X keyboard command of the day. #LogicProX @StudioIntern1
Create Multiple Lanes…
I quoted the help document below.
I keep thinking back to Vision in the 1990s and how I wouldn’t even consider Notator…I think I may have missed out on a true power tool.
⇧ SHIFT – ⌃ CONTROL – ⌥ OPTION – ⌘ COMMAND
Create lanes for all event types in a region
Select the region.Choose Lanes > Create Multiple Lanes (or use the corresponding key command).
In the dialog that appears, click the All button to confirm that you want to create lanes for all types of events in the region.
Tip: It’s a good idea to create a new Lane Set before creating a group of new lanes. For more information, see Use Lane Sets.
You can store a combination of lanes as a Lane Set. When a Lane Set is saved, the vertical zoom setting of the Step Editor is stored. You can save as many Lane Sets as required in each project.
Step Editor overview — Logic Pro X
The Step Editor is a graphical editor that can be used to create or edit MIDI note and controller data. You can use the Step Editor to view and edit different MIDI event types, shown as vertical beams—or steps—along a timeline within a region.