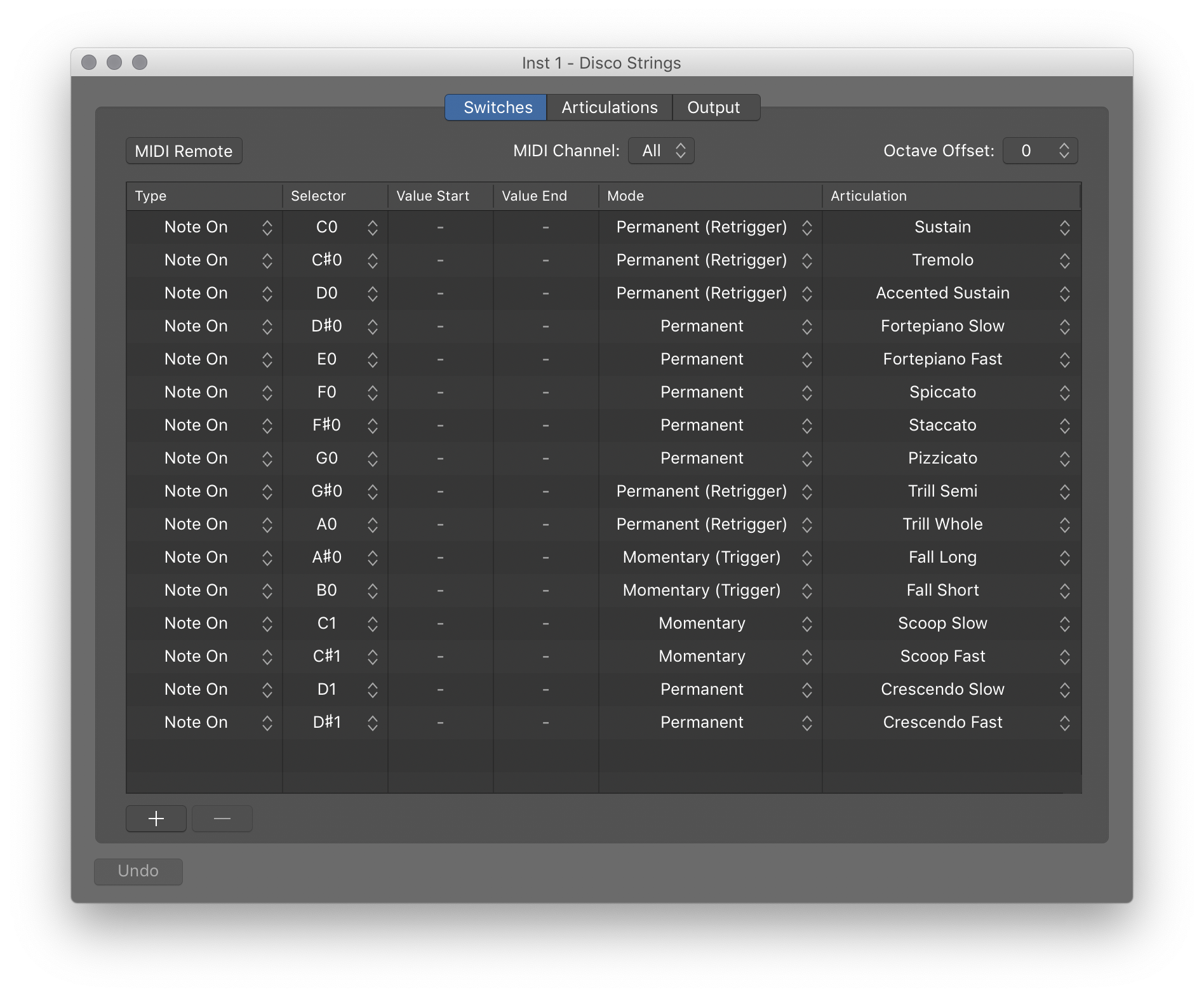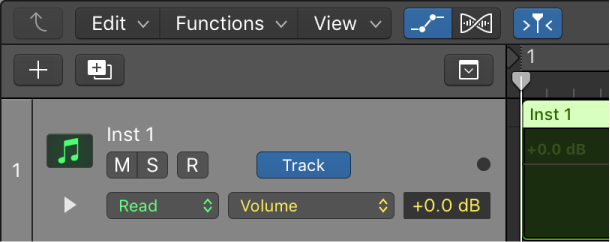Logic Pro X keyboard command of the day. #LogicProX @StudioIntern1
Region Automation: Pitch Bend
One of the nice things about region automation is the ability to create MIDI events (they show up in the event list) using the pencil tool while working in the track/region context. Editing without using the Piano Roll or Event List.
Region-based vs. track-based automation — Logic Pro X
Logic Pro offers two types of automation: track-based automation, and region-based automation. Track-based automation can be applied to the entire track, from the beginning to the end of your project. Region-based automation only applies to the specific region the automation parameters are connected to. With track-based automation, if you re-record, move or copy regions (either to another point on the same track, or to another track) the automation data remains tied to the initial point on the track in which it was created. With region-based automation, if you re-record the region, the automation is lost; if you move or copy the region (either to another point on the same track, or to another track) the automation remains with the region. Region-based automation is particularly useful when you are automating instrument parameters.
Show automation curves — Logic Pro X
Before you can add automation points to a track’s automation curves, you need to show the automation curves. Automation curves are displayed as colored curves and points on top of audio and MIDI regions across the track, running the length of the project. You can choose whether to view and edit automation across the track (track-based automation) or only within the track’s regions (region-based automation).
⇧ SHIFT – ⌃ CONTROL – ⌥ OPTION – ⌘ COMMAND