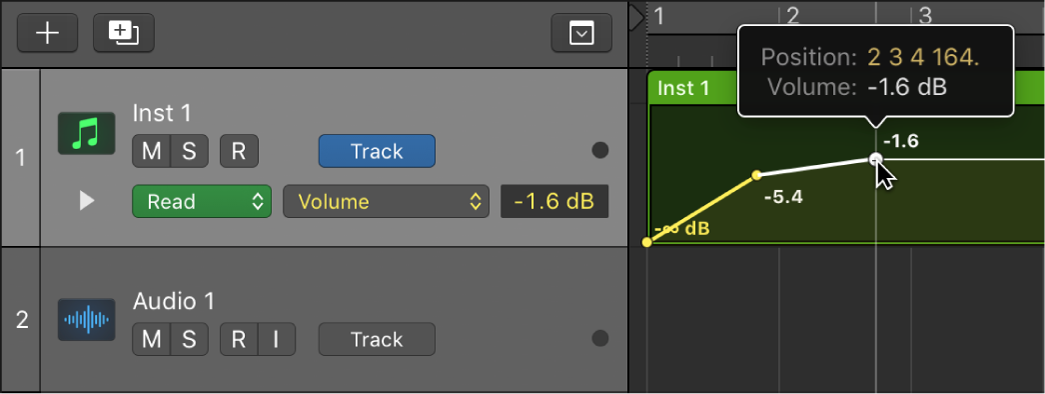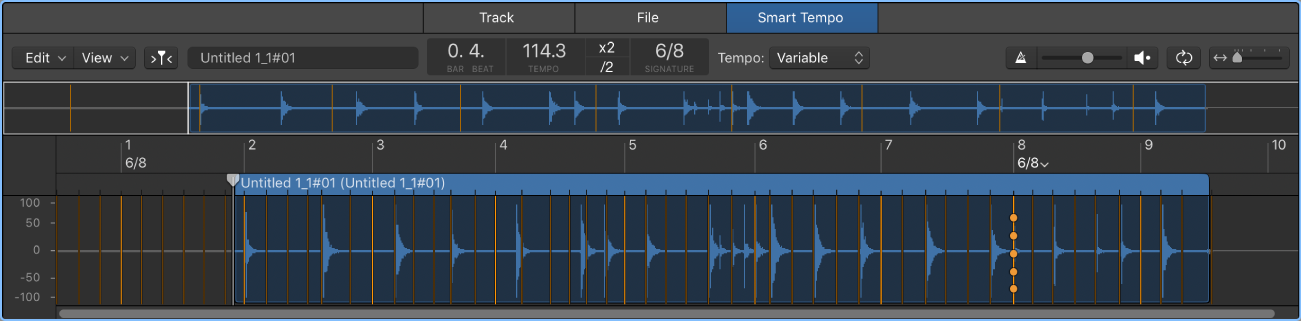Create 1 Track Automation Point for Visible Parameter
Creates one automation point. A single automation point is typically used to set a level or a value for the entire track.
You can easily add an automation point, assuming automation lanes are visible, by clicking in the track.
The commands do not work if automation is hidden.
Add and adjust automation points in Logic Pro — Apple Support
To add an automation point to an empty automation curve: Click anywhere in the automation track.
This adds an automation point at the project start position, using the current fader value.
Command Key Touch Bar
- Main Window Tracks Create 1 Track Automation Point at Region Borders ⌃⇧⌘1 Create 1 Track Automation Point at Every Region Border ⌃⌘1 Create 1 Track Automation Point each for Volume, Pan, Sends Create 1 Track Automation Point for Visible Parameter