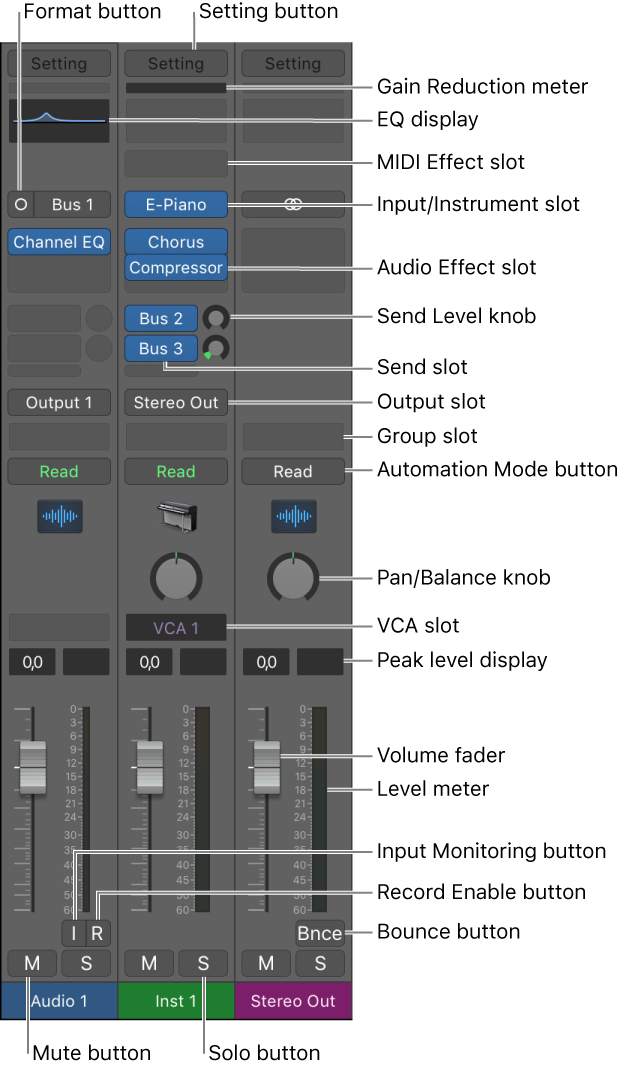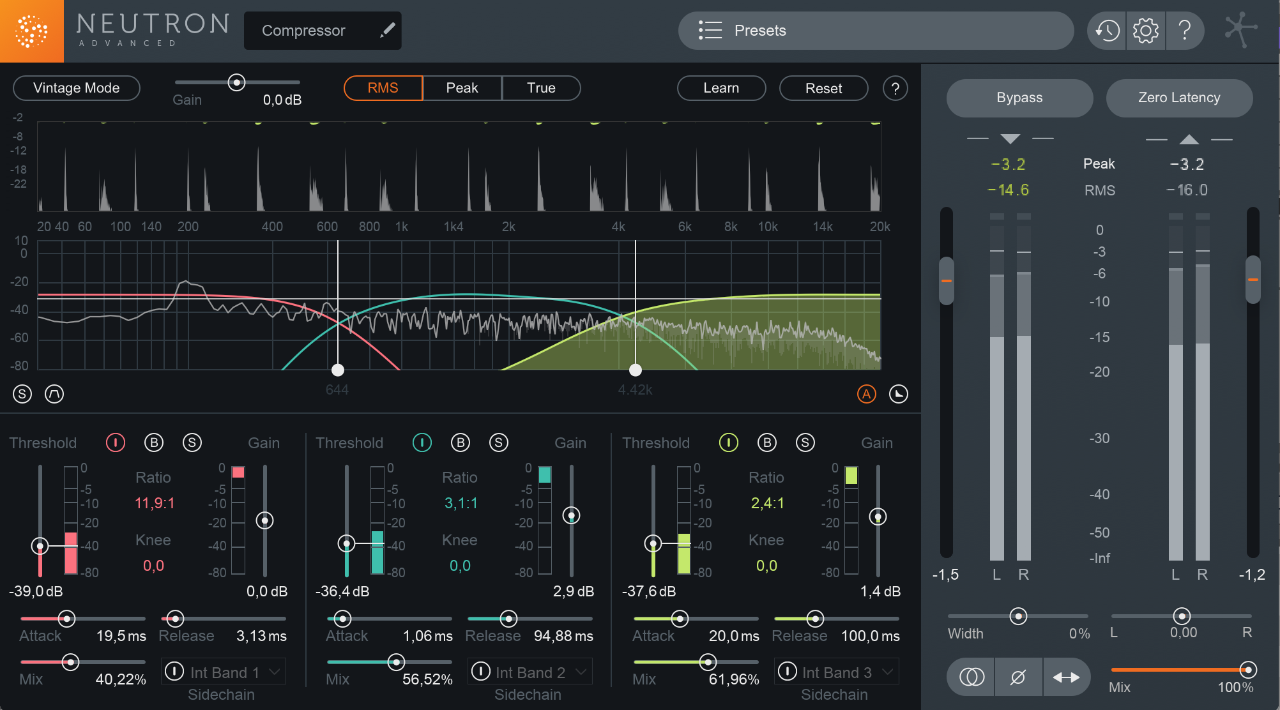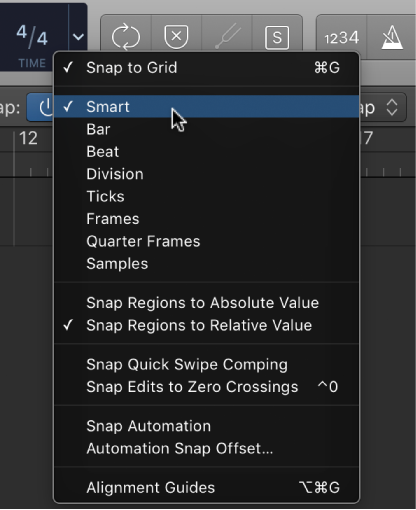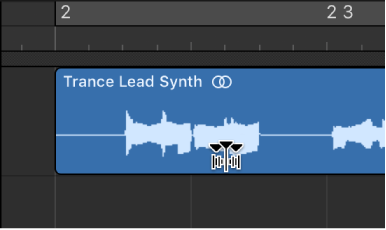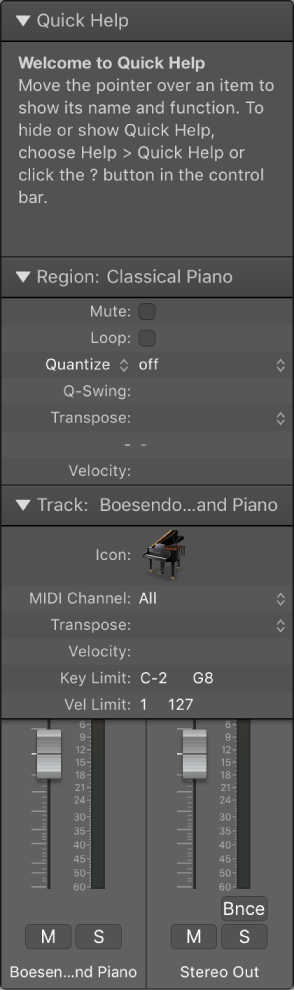Logic Pro X keyboard command of the day. #LogicProX @StudioIntern1
Show/Hide Help Tags
Displays handy pop-up help when you move the cursor over buttons, tools, etc.
It can get pretty annoying if it is on all of the time, but I do tend to turn it on when working in an area that I am not completely familiar with (all of Logic?)
I still think “Smart Help” in Logic Remote is a great idea, even if a bit distracting. Like Help Tags the iPad brings up the relevant page in the Logic help files.
I found the “Quick Help Follows Pointer” control and assigned a keyboard command to it. When Quick Help is active, and you issue the command, the help will show up in the Inspector area instead of presenting a yellow bubble. The Quick Help inspector can be dragged out to give a floating help window. I need test Quick Help with Screensets.
The Quick Help function/window is global. The state of Quick Help persists across all Screensets.
How to get help — Logic Pro X:
Logic Pro provides several ways for you to get answers to questions, learn about controls and functions while you’re working, and view detailed information about all aspects of the application. You can also view information directly in the application using the Quick Help feature.
⇧ SHIFT – ⌃ CONTROL – ⌥ OPTION – ⌘ COMMAND