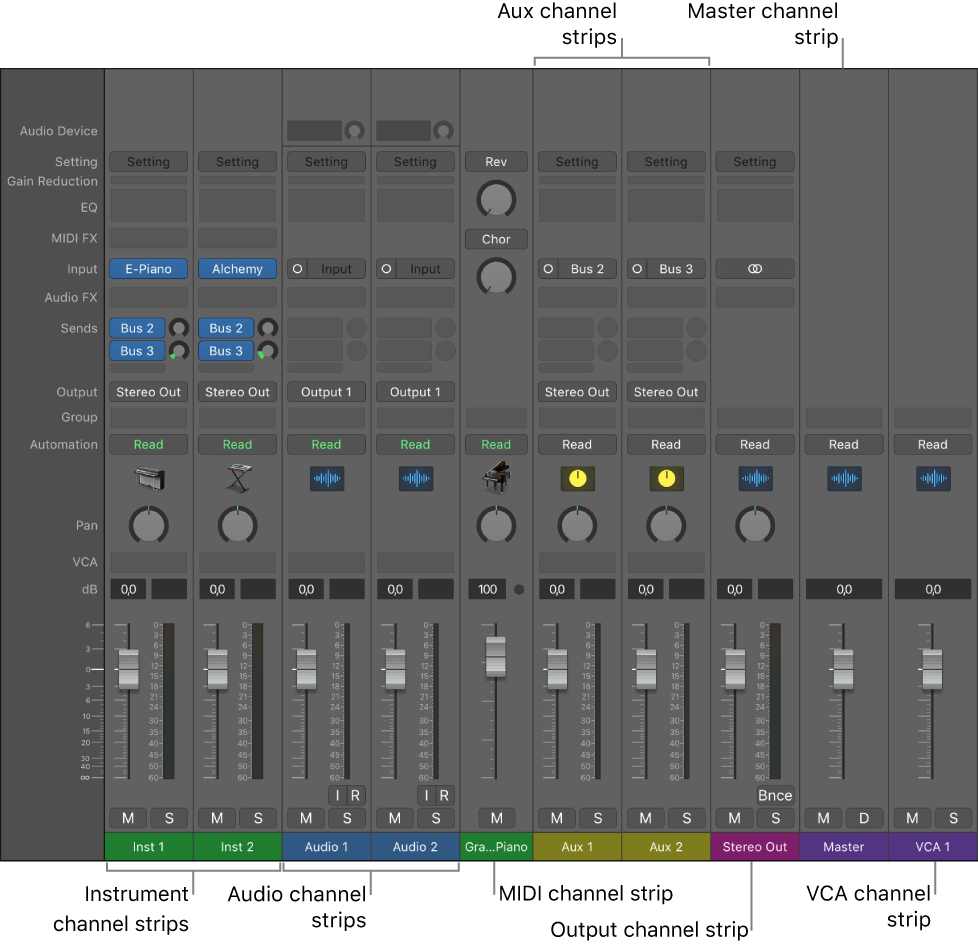Logic Pro X keyboard command of the day. #LogicProX @StudioIntern1
Show Detailed Help ⌘/
This is the fastest way to find out how something works. Open the Key Commands Edit window (⌥K), type in a bit of the command name so it appears in the list. Move the cursor over the command and type ⌘/ — if there is help available it will open in the help window.
Remarkably useful.
Logic Pro provides several ways for you to get answers to questions, learn about controls and functions while you’re working, and view detailed information about all aspects of the app. You can also view information directly in the app using the Quick Help feature.
⇧ SHIFT – ⌃ CONTROL – ⌥ OPTION – ⌘ COMMAND