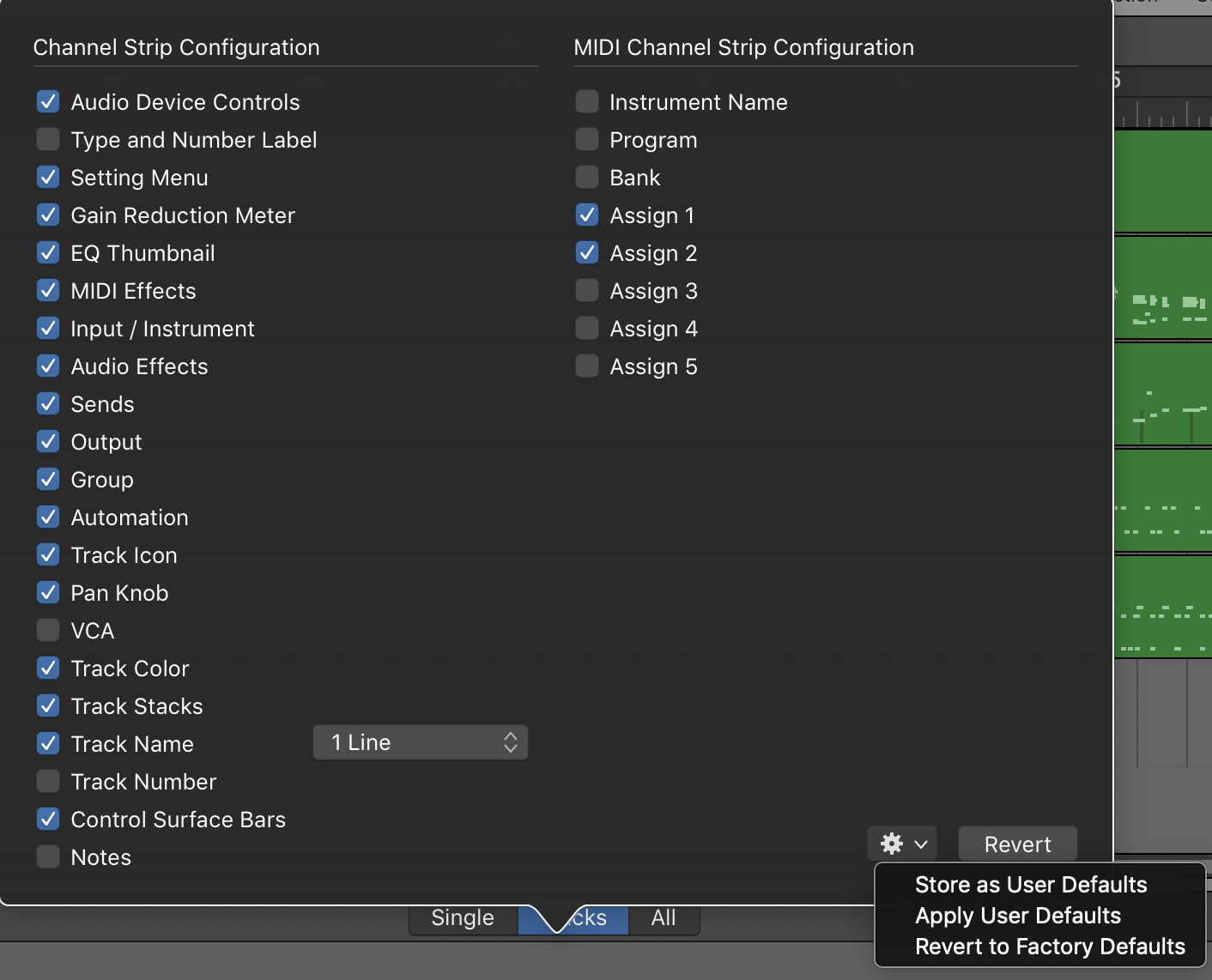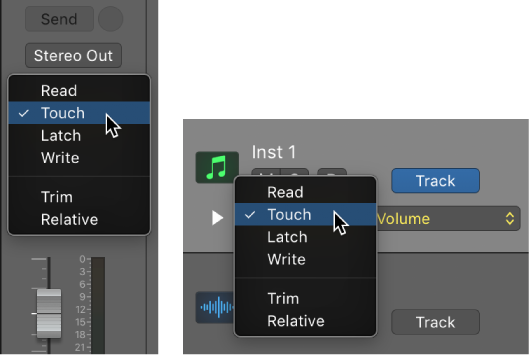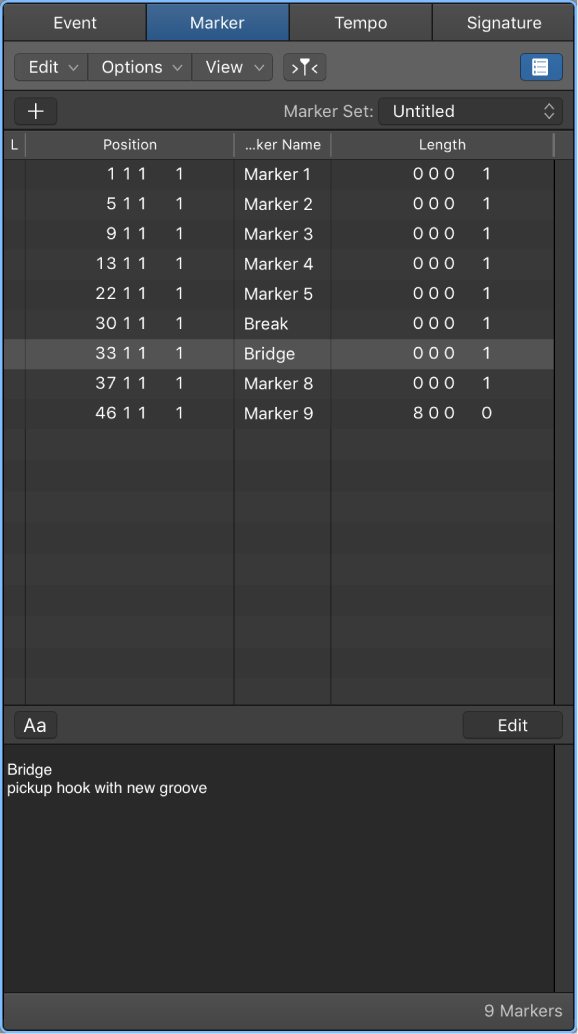Logic Pro X keyboard command of the day. #LogicProX @StudioIntern1
Set All Tracks to Automation Touch ⌃⇧⌘T
My normal starting state is to have Read automation turned on. Whatever automation there is gets applied. When mixing the state should be changed to Touch — whatever is there is read until you change a parameter (move a fader) which is in effect until you stop movement at which point automation is again Read.
I would probably use this command at the start of a first pass for a mix letting me alter all of the tracks as I need to. As mixing progresses, or focus on certain sections becomes important it might be better to set all the tracks to Read and only enable Touch on the important tracks.
Choose automation modes — Logic Pro X
Automation modes determine how automation tracks are treated. Automation is either being read or being written. You can independently set the automation mode for each track. You can also trim automation values and record relative automation data.
The X-Touch (I use X-Touch and MCU and Logic Control interchangeably) has an entire section of buttons and modes dedicated to automation. It makes sense since the automation is often applied from a physical controller — so much easier than turning knobs with a mouse…
Mackie Control automation buttons — Control Surfaces Help
Hold down the OPTION button, then press one of the Automation buttons to assign the selected automation mode to all channels. When an automation mode has been assigned to all channels, the corresponding automation mode button LED illuminates whenever you hold down the OPTION button.
⇧ SHIFT – ⌃ CONTROL – ⌥ OPTION – ⌘ COMMAND