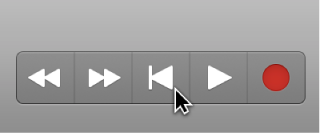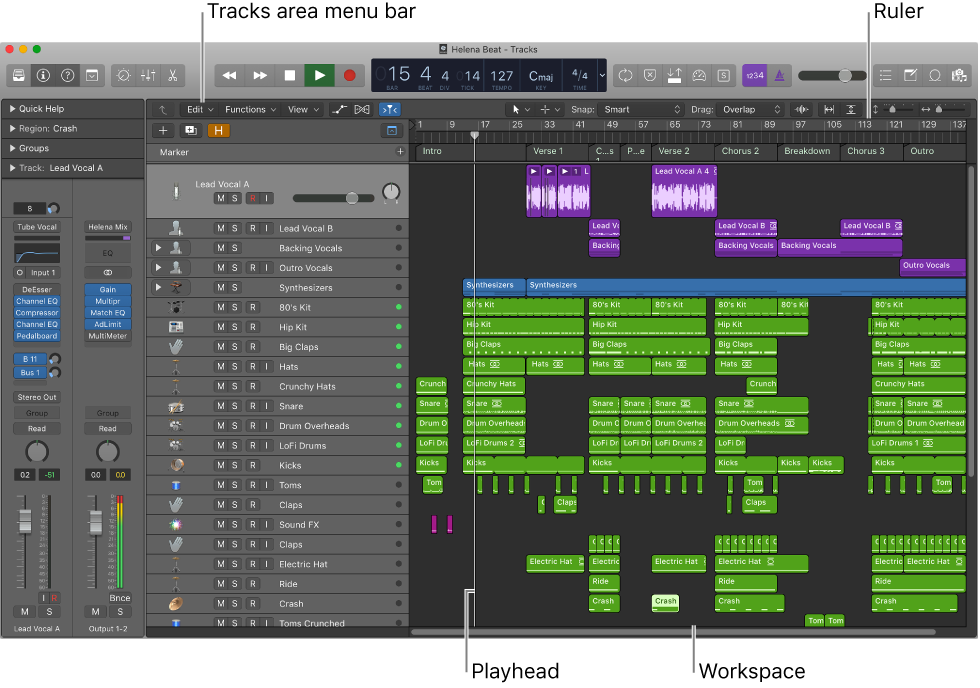Logic Pro X keyboard command of the day. #LogicProX @StudioIntern1
Normalize Region Parameters ⌃N
I’m not exactly sure what gets “normalized”. It’s not clear in the online manual. My saved PDF manual has a description in Chapter 10.
Export MIDI regions as standard MIDI files — Logic Pro X
You can export one or more MIDI regions as standard MIDI files, to play in another music app. If your project contains only MIDI regions, you can merge the regions and export the entire project as a MIDI file. Before exporting, you need to perform several steps to prepare the MIDI regions.
I wonder if the technical editors for the Logic Pro X manuals really understand what they are doing when they cause whole sections from the previous versions. There is such a lack of a comprehensive manual/description of Logic Pro X…
⇧ SHIFT – ⌃ CONTROL – ⌥ OPTION – ⌘ COMMAND
Normalize MIDI region parameters
You can normalize the MIDI region parameter settings of all selected MIDI regions and folders
with the MIDI > Region Parameters > Normalize Region Parameters command.
This means that all settings are actually written as data, and playback parameters revert to
normal values. The audible result remains the same. The Loop parameter and extended MIDI
region parameters are not affected. Use of this function is effectively like saying “make these
MIDI region/instrument parameter values permanent.” In most circumstances, it’s better not to
do this, as leaving the original data untouched provides more flexibility. This includes unlimited
opportunities to change your mind about MIDI region edits.
Normalize and MIDI channels
Like the Merge function and the Glue tool, the Normalize function is intelligent in the way it
handles stored MIDI channel numbers. If all stored events have the same MIDI channel number,
the channel is changed to that of the instrument assigned to the current track. If the events are
on different channels, Logic Pro asks whether or not you want to convert the event channels.
The following Normalize options are also available in the MIDI > Region Parameters menu:
Normalize without Channel: Leaves the stored channel number untouched.
Normalize without Channel & Delay: Leaves the stored channel number and Delay
parameters untouched.
If the playback instrument has a channel setting of All, or you’re dealing with a completely
different type of Environment object (a channel splitter used as A-Playback, for example), the
stored MIDI channel numbers are also unaffected by the usual Normalize function.
Note: If you’re editing MIDI regions that appear as notation on a polyphonic staff style, it’s
recommended that you use the Normalize without Channel function, as the event channel is
used to assign notes to individual polyphonic voices in the Score Editor.