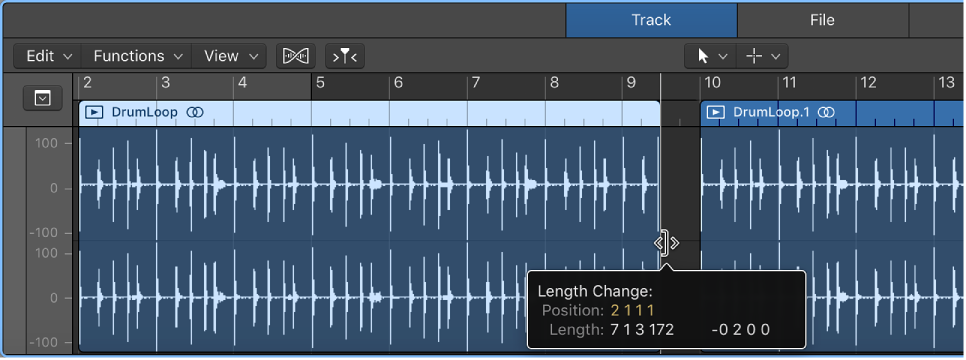Logic Pro X keyboard command of the day. #LogicProX @StudioIntern1
Scissors Tool I
The keyboard command ‘I’ is used when the Tool menu is visible. To switch to the Scissors Tool you would type ‘TI’. There is a command ‘Set Scissors Tool’ that will switch the left-click tool. It is available if you have a Touch Bar.
Split regions with the click of a mouse.
Use the Scissors tool to split regions and events, allowing individual sections to be copied, moved, or deleted.
⇧ SHIFT – ⌃ CONTROL – ⌥ OPTION – ⌘ COMMAND