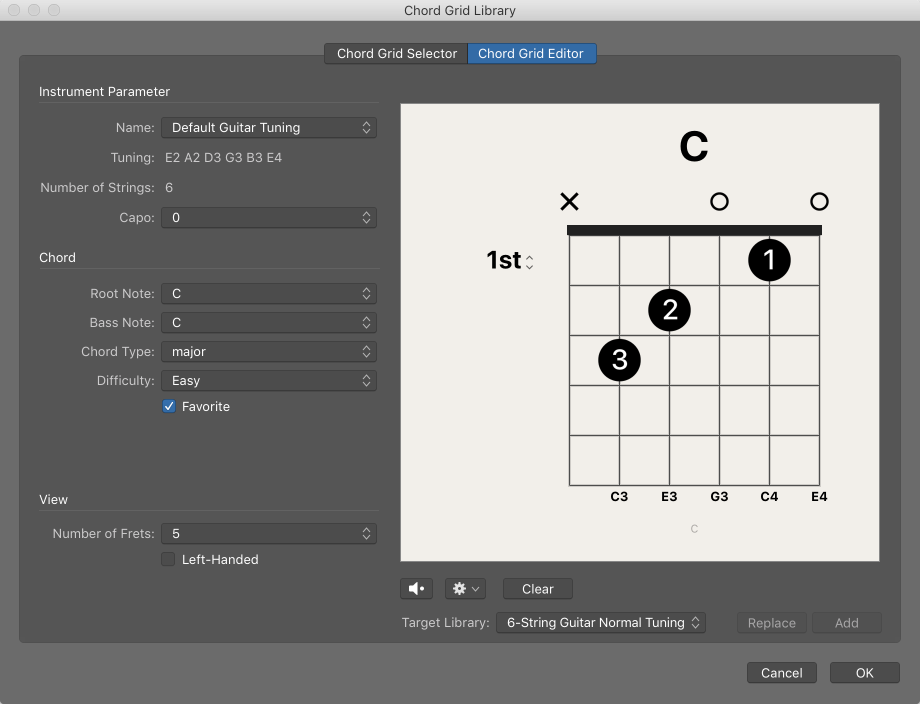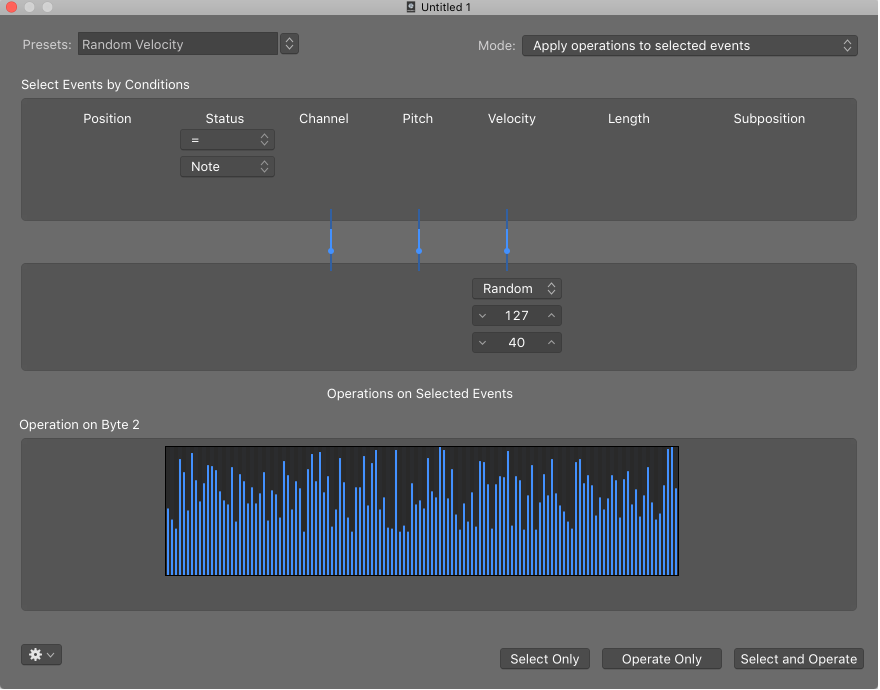Logic Pro X keyboard command of the day. #LogicProX @StudioIntern1
Open Chord Grid Library…
Open the Chord Grid Library window. It’s in the Global Menus, but difficult to find. The menu command is located in the Preferences section of the Logic Pro menu.
Bonus tip — turn on the audition button at the bottom of the selector, then click on a chord. You can choose ‘chord, arpeggio up, arpeggio down’ and ‘fast, medium, slow’ — very nice!
Chord grids overview — Logic Pro X
The Chord Grid Library window contains three panes: the Instrument Editor, Chord Grid Selector, and Chord Grid Editor. The Instrument Editor may not be available, depending on which method you use to open the Chord Grid Library.
⇧ SHIFT – ⌃ CONTROL – ⌥ OPTION – ⌘ COMMAND