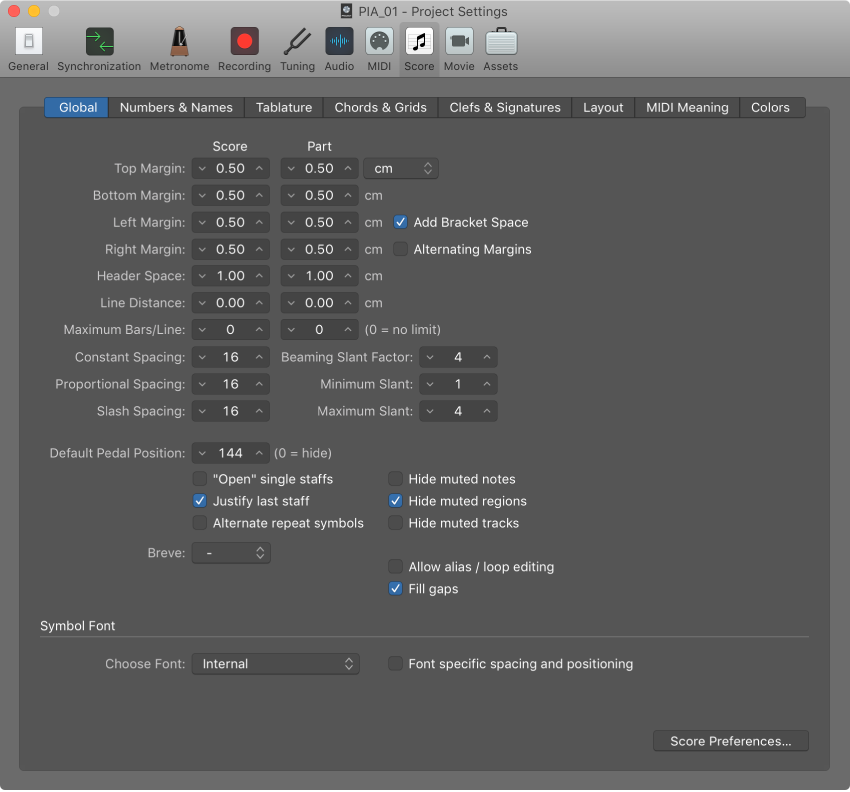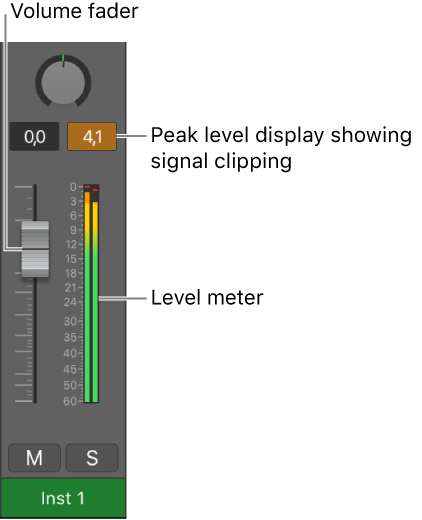Logic Pro X keyboard command of the day. #LogicProX @StudioIntern1
Go Out of Folder or Region
How apropos. Spent a long time yesterday trying to make the ‘Go Out of Folder or Region’ command work from the X-Touch. In theory the ENTER key goes into a folder, and CANCEL goes out. No matter what was tried, the CANCEL key on the X-Touch would not “go out” of the folder. Actually, no key presses from the X-Touch would “go out”.
You can “go out” of a folder by clicking the “left up” arrow button at the top of the Arrange window on the left side.
For the first time I have actually come up with a project where a folder of MIDI tracks makes sense. It’s all about making the projects easier to navigate and comprehend.
⇧ SHIFT – ⌃ CONTROL – ⌥ OPTION – ⌘ COMMAND