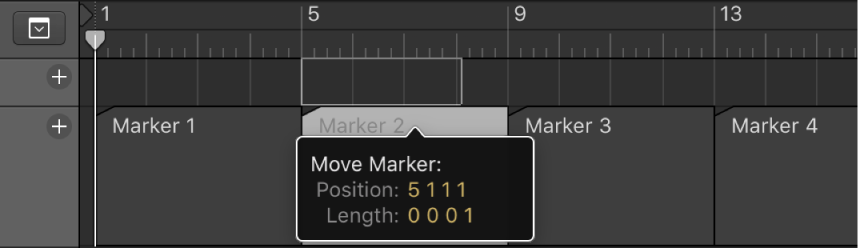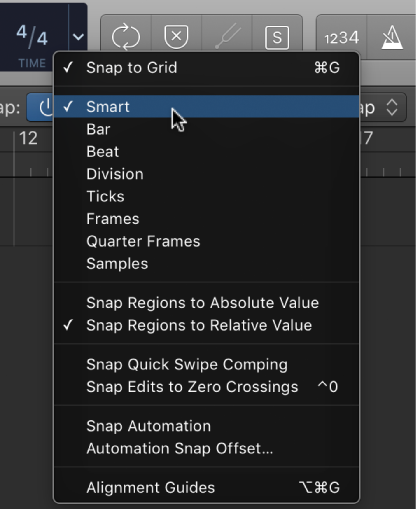Logic Pro X keyboard command of the day. #LogicProX @StudioIntern1
Select Instrument Channel Strips ⇧S
In Mixer windows. Selects all of the instrument channels. Using the Mixer and channel strip commands to help organize a project makes some sense. Most of my work is mixing, so a lot of my time is spent in the mixer windows.
I spend a lot of time in the Arrange window trying to identify audio, and arrange the tracks for eventual inclusion in track stacks. I should try auditioning and identifying the audio in the Project Audio window, and make sure that I name the audio regions appropriately.
Definitely an exercise that I should work with.
⇧ SHIFT – ⌃ CONTROL – ⌥ OPTION – ⌘ COMMAND
Command Key Touch Bar
- Global Commands
Create Group for Selected Channel Strips / Tracks
Add Selected Channel Strips to Selected Groups
Remove Selected Channel Strips from Selected Groups
- Various Editors
Select Same Channels ⇧H
- Mixer
Select Audio Channel Strips ⇧A
Select Instrument Channel Strips ⇧S
Select Auxiliary Channel Strips ⇧F
Select Output Channel Strips ⇧O
Select MIDI Channel Strips ⇧E
Select Equal Colored Channel Strips ⇧C
Select Muted Channel Strips ⇧M
Select Previous (Left) Channel Strip ←
Select Next (Right) Channel Strip →
Create Tracks for Selected Channel Strips ⌃T
Create Track Stack for Selected Channel Strips
Flatten Track Stack for Selected Channel Strips
Mixer Undo for selected Channel Strips
Mixer Redo for selected Channel Strips