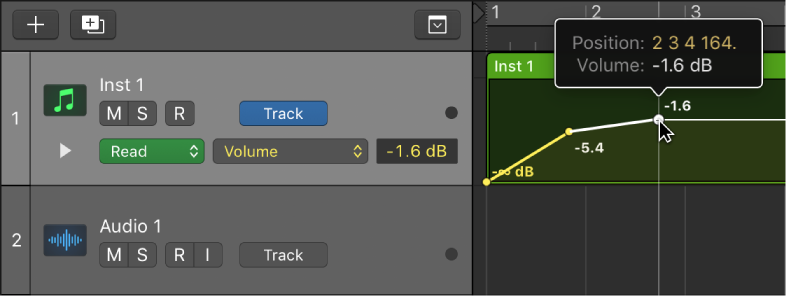Logic Pro X keyboard command of the day. #LogicProX @StudioIntern1
Show/Hide Type and Number Label
Display channel type and number in mixer windows. I don’t use this much at all. My typical track coloring and arrangement makes it clear what type of channel I am looking at. I do turn it on in the “Full Mixer” screenset for completeness.
I haven’t really found a use for knowing the actual number of a channel.
blah
⇧ SHIFT – ⌃ CONTROL – ⌥ OPTION – ⌘ COMMAND