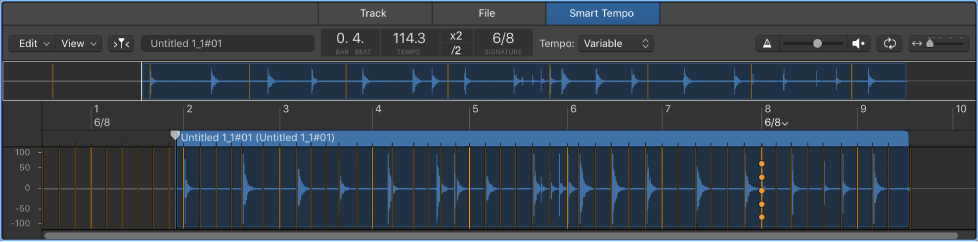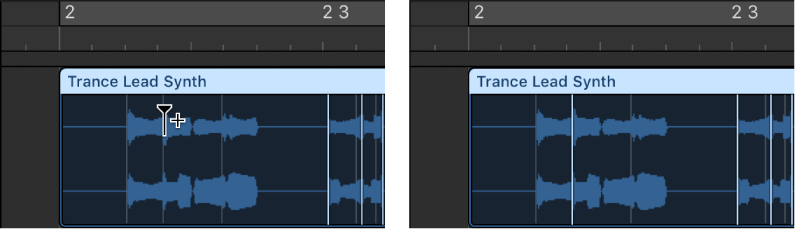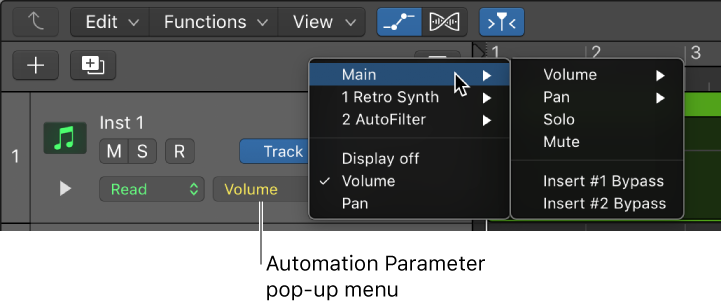Logic Pro X keyboard command of the day. #LogicProX @StudioIntern1
Quick Help Follows Pointer
This is an important setting. Logic Pro X has an extensive help system that can be displayed in various ways.
The simple method, after enabling Quick Help, shows a ‘tool tip’ window in yellow containing help for whatever is currently beneath the cursor. Quite handy, but it can be visually annoying.
You can cause the help info to be displayed in a small Quick Help window by making sure this option is un-checked. The option is in the Help menu. The location of the Quick Help window is the top of the Inspector column in the main window.
You can drag the Quick Help window out of the main window and position it anywhere on the screen that you would like. This becomes very useful for screensets that do not have the main window open.
If you have an iPad running “Logic Remote” connected to your session you can put the Quick Help window onto the iPad using one of the built-in commands.
I need to use “Logic Remote” more often.
blah
⇧ SHIFT – ⌃ CONTROL – ⌥ OPTION – ⌘ COMMAND