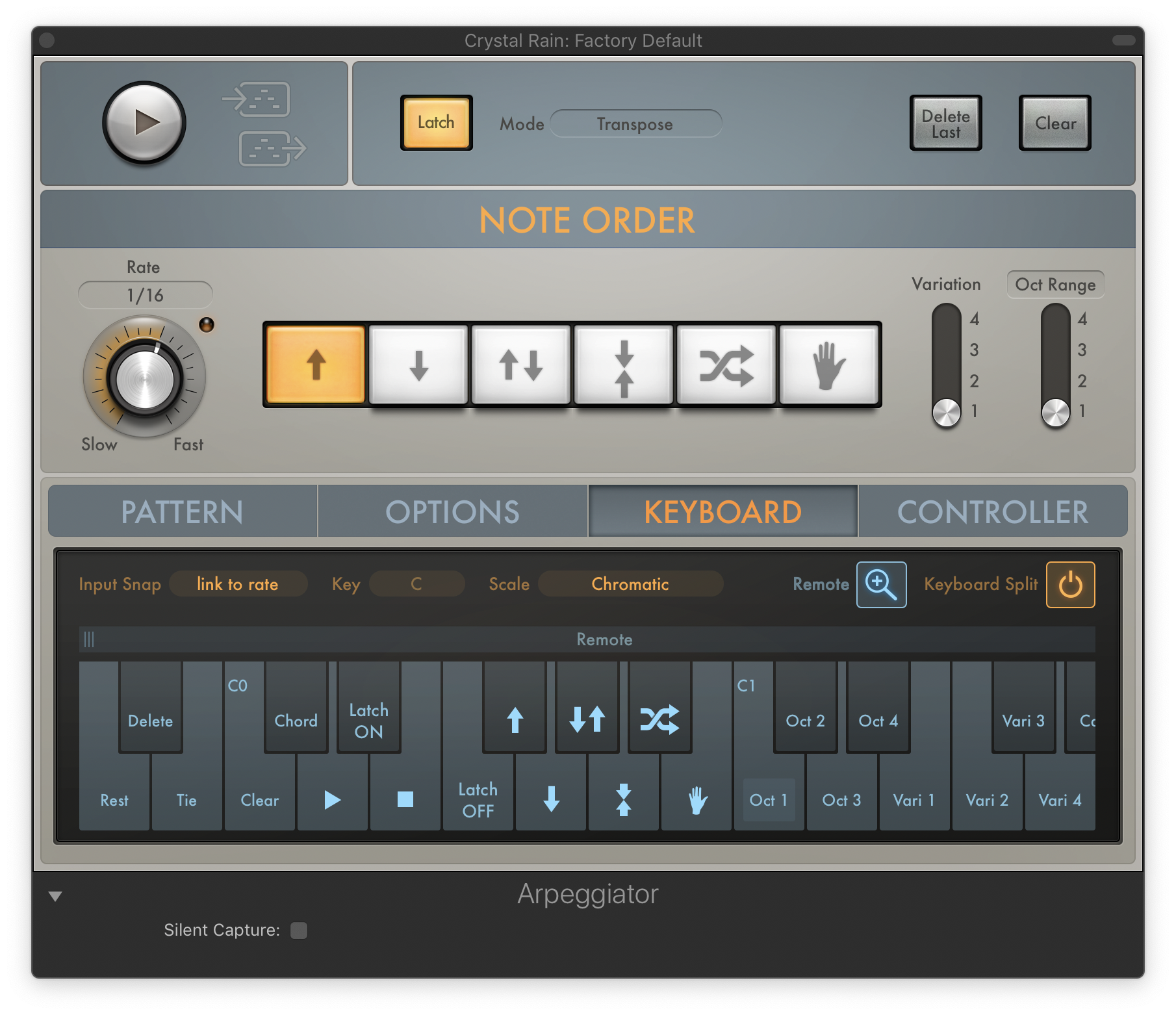Logic Pro X keyboard command of the day. #LogicProX @StudioIntern1
Set Quantize Tool
Set the primary tool to Quantize. Available in the Piano Roll editor and the Score Editor.
You can set the Quantize tool by typing ‘TQ’ in the appropriate editor. The ‘T’ opens the tool selection menu, the ‘Q’ chooses the Quantize tool. Return to the Pointer tool by typing ‘TT’.
Quantize the timing of notes in the Piano Roll Editor — Logic Pro X
You can quantize, or automatically correct, the timing of individual MIDI notes in the Piano Roll Editor. This is useful when regions in the track contain the right notes, but are not perfectly in time with the project. When you quantize the timing, items are adjusted to the selected note value. You can quantize the timing of regions with drums, single-note instruments, and chordal or polyphonic instruments.
⇧ SHIFT – ⌃ CONTROL – ⌥ OPTION – ⌘ COMMAND