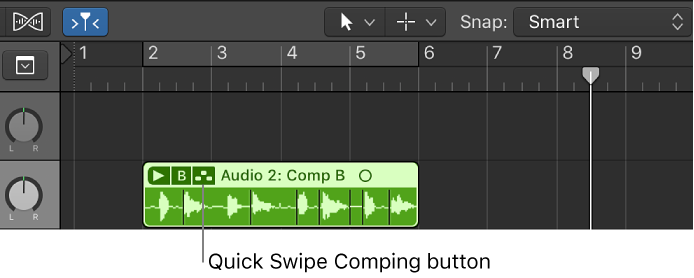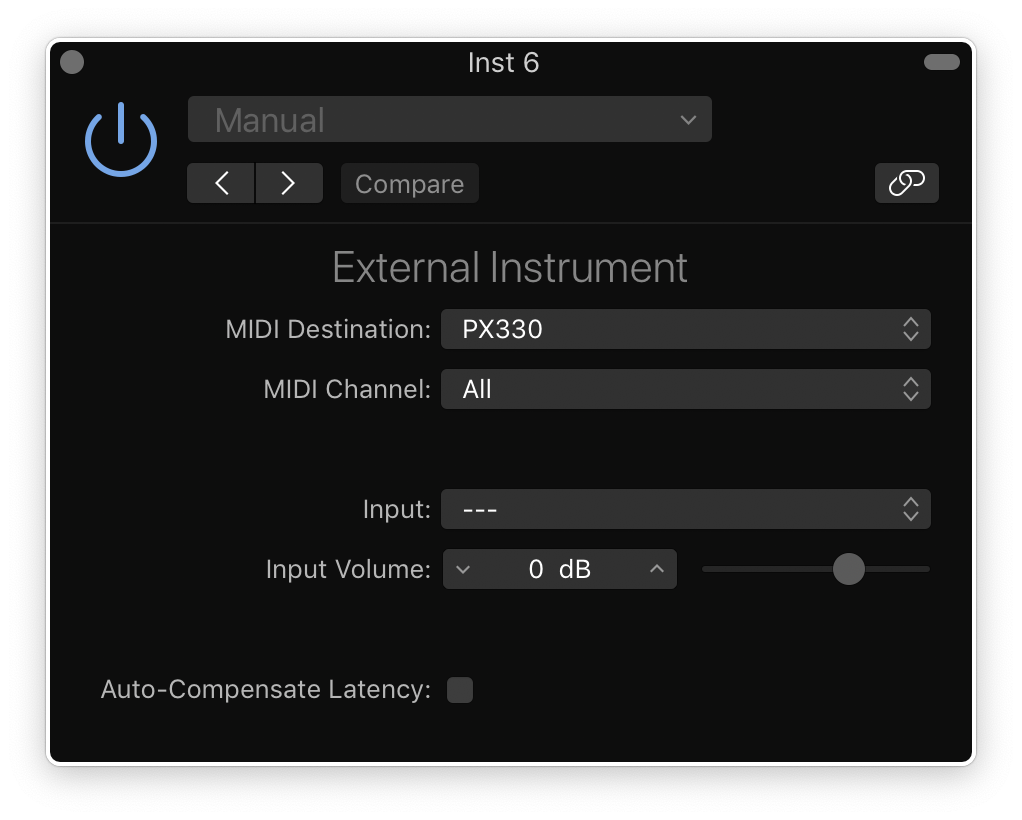Logic Pro X keyboard command of the day. #LogicProX @StudioIntern1
Select Next Take or Comp ⌥⇧↓
Unheard of in my days of making music. Now, choose the best parts and put them to good use. The differences between performances and productions…
Comping overview — Logic Pro X
Imagine a scenario in which you have recorded multiple performances of a vocal solo over the same section of a project. You can select the best parts from the different performances and piece them together into a single master take. This is the process of “making a composite take”—commonly referred to as comping—and is achieved by using the Quick Swipe Comping feature. You can also drag or cut the contents of take folders.
⇧ SHIFT – ⌃ CONTROL – ⌥ OPTION – ⌘ COMMAND