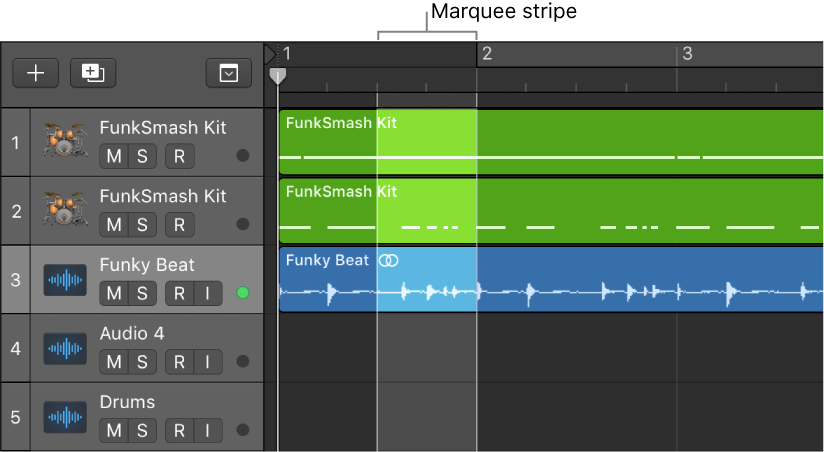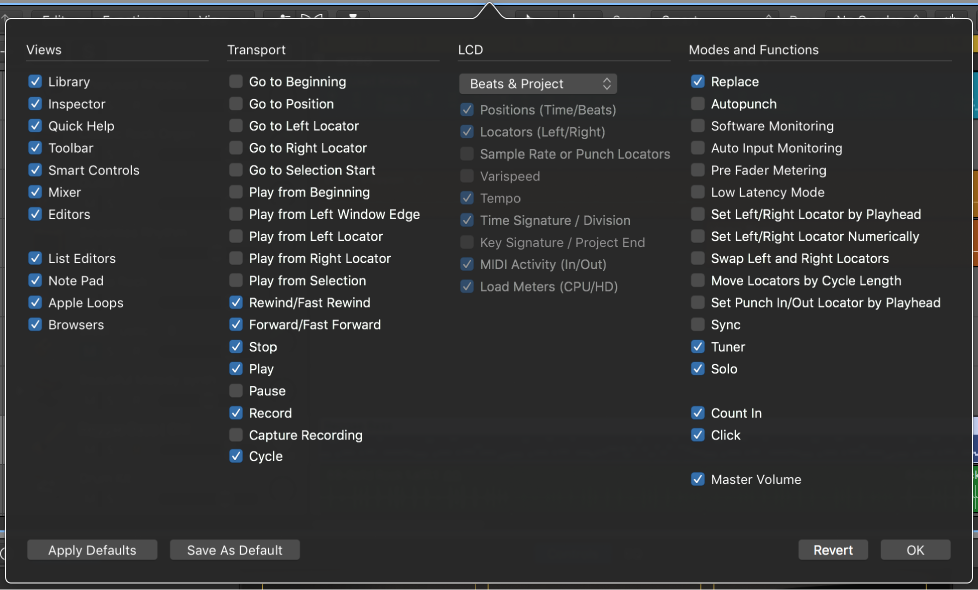Logic Pro X keyboard command of the day. #LogicProX @StudioIntern1
Move Selected Regions to Focused Track ⌃⇧T
Moves regions to the selected track. The term “focused” track is far more accurate than “selected” since it is possible to have multiple tracks (or channel strips for that matter) selected. The visual indicator in the track numbers (the focused track is highlighted) is very useful. I need to pay attention to these kinds of details.
The focus for a command is outlined in blue — required knowledge when viewing an Arrange window with tracks, mixer, and lists all visible. Use the TAB key to change focus between the areas on the screen.
Some definitions are good to have
focused – Select tracks — Logic Pro X
You can select multiple tracks. When multiple tracks are selected, the first selected track is the focused track. Some operations, such as choosing a patch in the Library, only affect the focused track when multiple tracks are selected.
⇧ SHIFT – ⌃ CONTROL – ⌥ OPTION – ⌘ COMMAND