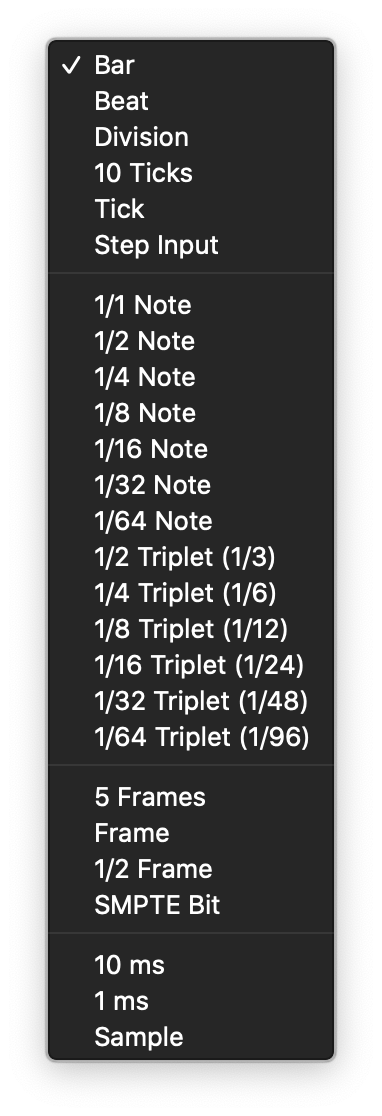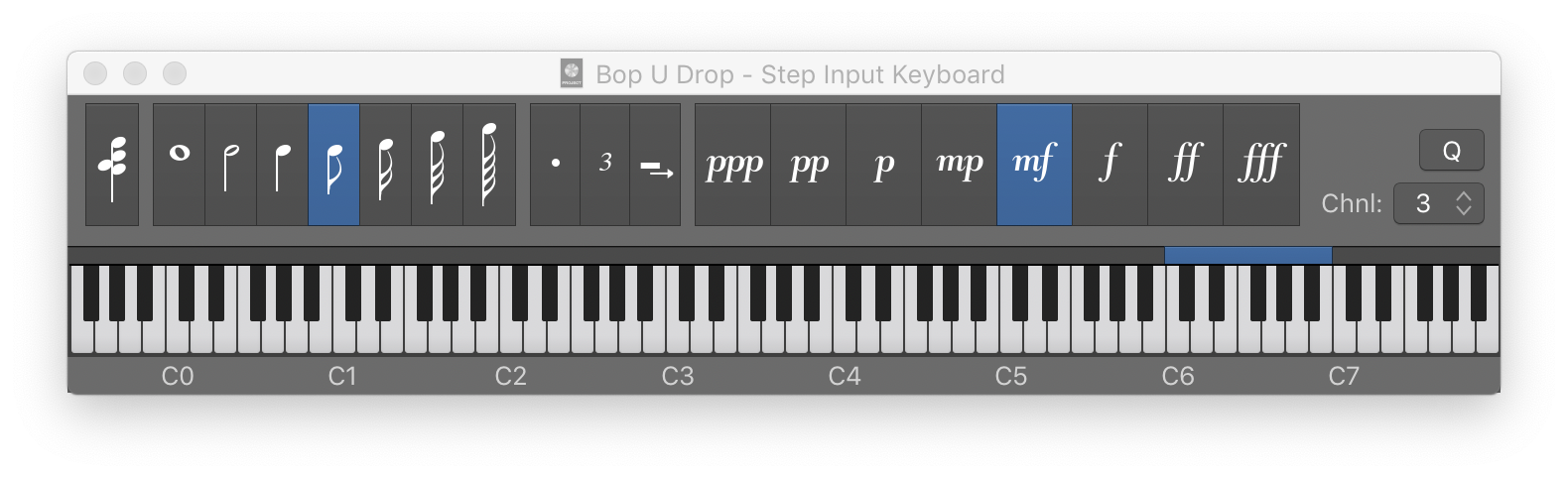Settings: Chords and Grids ⌃⌥⇧C
Open the Score Editor settings in “Project Preferences” to the ‘Chords and Grids’ section.
Chord settings
-
Root Font field: Defines the font for the chord symbol’s root note.
-
Extension Font field: Defines the font for the chord symbol’s extensions.
-
“Follow staff size” checkbox: Displays chord symbols according to staff size.
-
Slash Note Position pop-up menu: Defines the position of the slash note.
-
Accidental Scale field: Changes the accidental size, in relation to the font size setting: positive values result in an increased size, negative values in a diminished size of chord symbol accidentals.
-
Language pop-up menu: Choose which language to use for accidentals and other chord symbols.
-
Alignment pop-up menu: Determines the general horizontal alignment of chord symbols—with an Align parameter set to def (default)—in relation to their bar position.
Grid settings
-
Font field: Sets the general grid font.
-
Grid Scaling: Reduced field: Sets the size of the first chord grid when added in the Score Editor.
-
Grid Scaling: Normal field: Sets the size of the second chord grid when added in the Score Editor.
-
Grid Scaling: Enlarged field: Sets the size of the third chord grid when added in the Score Editor.
-
Chord Scaling: Reduced field: Sets the size of the chord on the first chord grid when added in the Score Editor.
-
Chord Scaling: Normal field :Sets the size of the chord on the second chord grid when added in the Score Editor.
-
Chord Scaling: Enlarged field: Sets the size of the chord on the third chord grid when added in the Score Editor.
-
Show Fingering checkboxes: Select to show the fingering numbers on the chord grid symbols in the Score Editor.
-
Minimum Number of Frets field: Defines the number of frets (four, five, or six) on chord grids.
-
Barre buttons: Define the Barre style on chord grids, whether Tie or Block.
-
Thumb buttons: Define the representation of the Thumb fingering marking on chord grids. It can be represented by a 5 or a T.
-
Left-Handed checkbox: Changes the chord grid orientation for a left-handed user.
Chords & Grids settings in Logic Pro - Apple Support
These settings define the font, position, and scaling of chords and grids, and other settings.