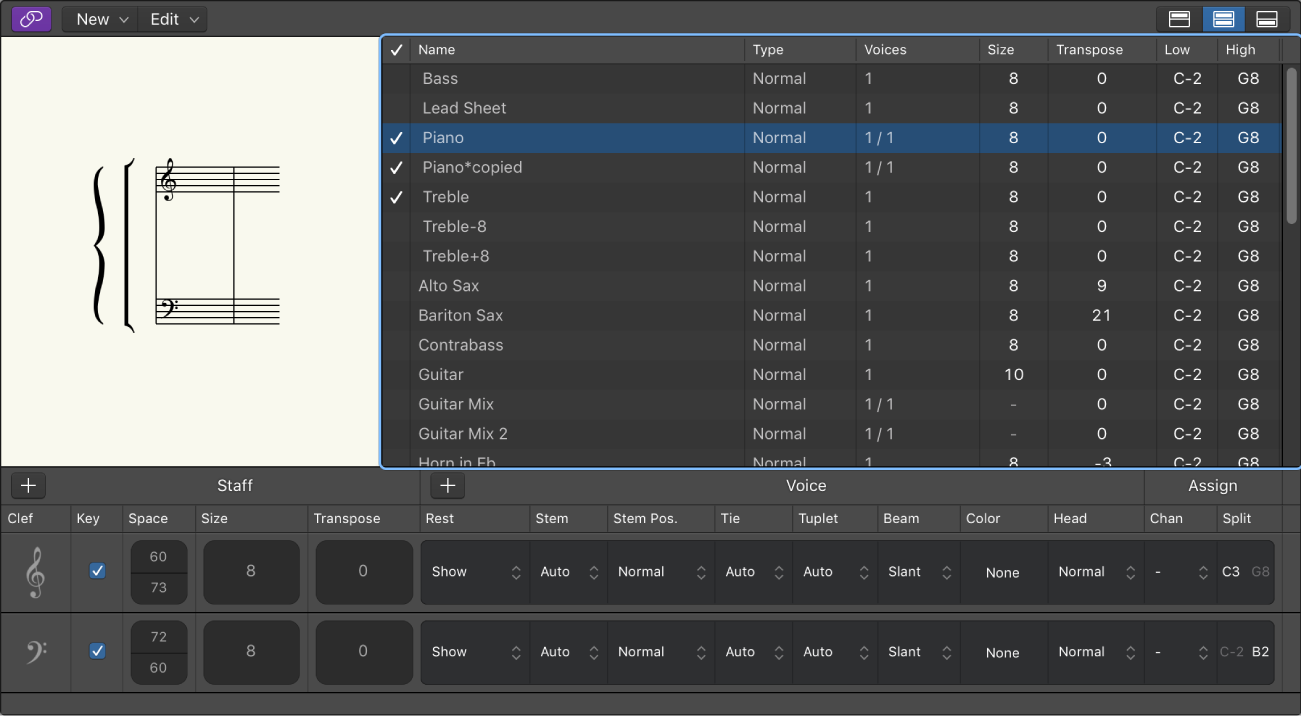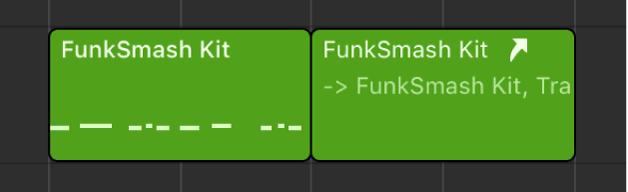Nudge Region/Event Length Left by Division
Make the currently selected Region/Event shorter by the division value. Moves the end position of the event earlier in time.
The “Nudge Region/Event Length” commands are only mentioned in passing in the “View and edit music notation” section of the manual. Clearly the commands are useful in places other than simply notation.
I think I am more fascinated by the “slip” and “rotate” region commands.
Move regions in the Logic Pro Tracks area — Apple Support
You can nudge regions (move them in small increments) left or right using key commands. To nudge regions, you first set the nudge value, then move selected regions by this value. Alternatively, you can nudge regions by a set value.