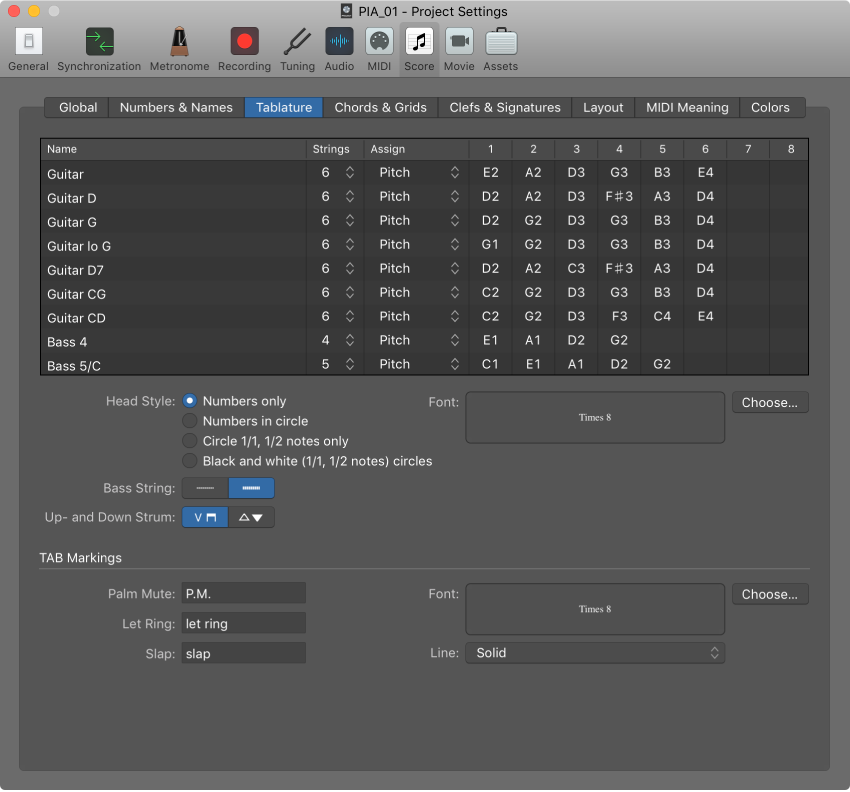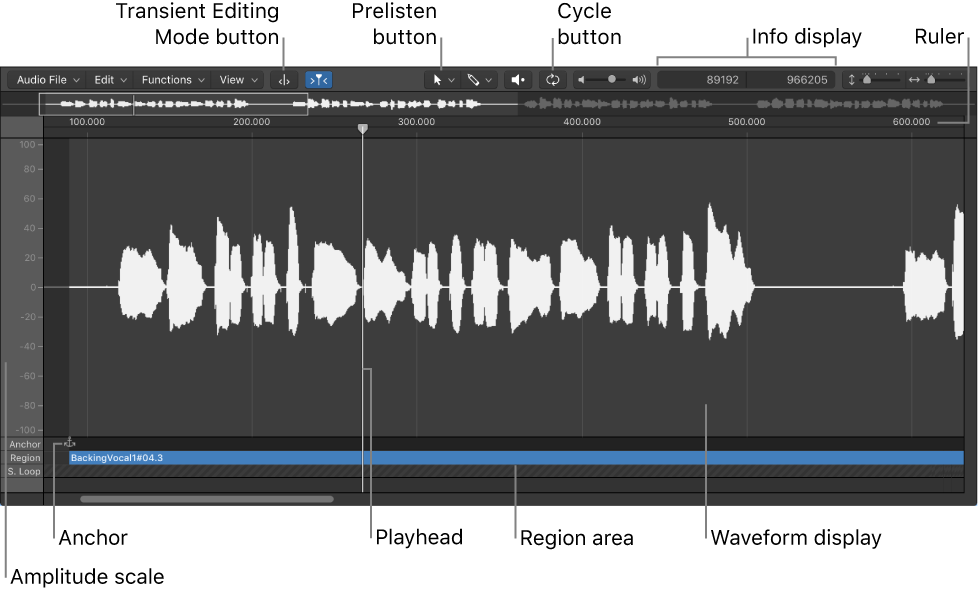Logic Pro X keyboard command of the day. #LogicProX @StudioIntern1
Settings: Guitar Tablature ⌃⌥⇧G
This one is kind of hard to find. The “Settings:” is attached to a number of entries which look like they belong in the Score Editor. The key commands window indicates that the commands are available in a local menu (never telling us which).
The commands are found in the “Layout” menu in the Score Editor. Choosing the entry opens the “Project Settings” window with the appropriate “tab” selected.
Tablature settings — Logic Pro X:
Tablature is a method of notating music for fretted string instruments—especially for guitar and electric bass—but also for other fretted instruments. In this system, the horizontal lines represent the strings of the instrument. Notes are always written on the line/string at which they are played. The fret numbers are shown instead of regular note heads. Logic Pro automatically converts notes into tablature, if a staff style containing a Clef parameter set to one of these tuning sets is used. The exact characteristics of these tuning sets are determined in the Tablature pane.
⇧ SHIFT – ⌃ CONTROL – ⌥ OPTION – ⌘ COMMAND