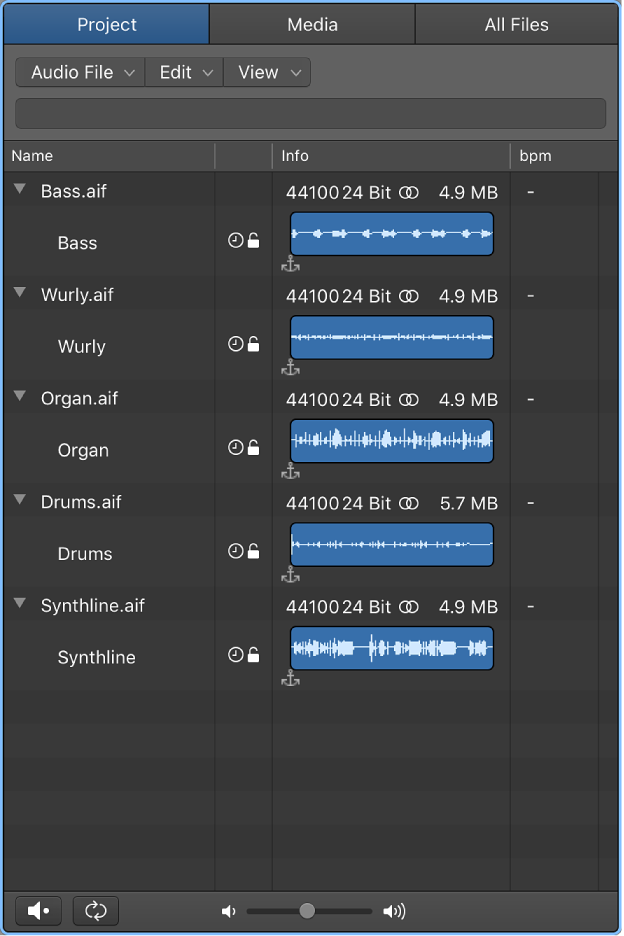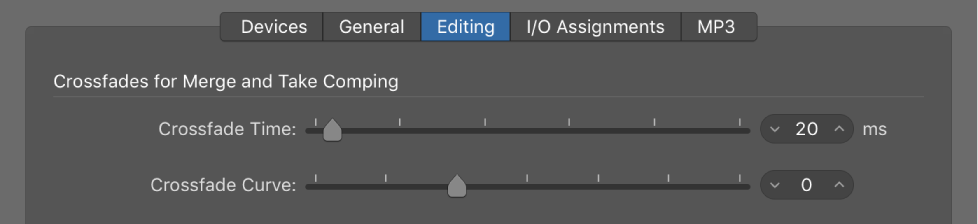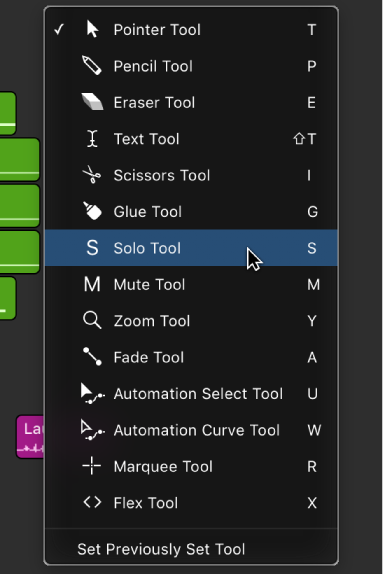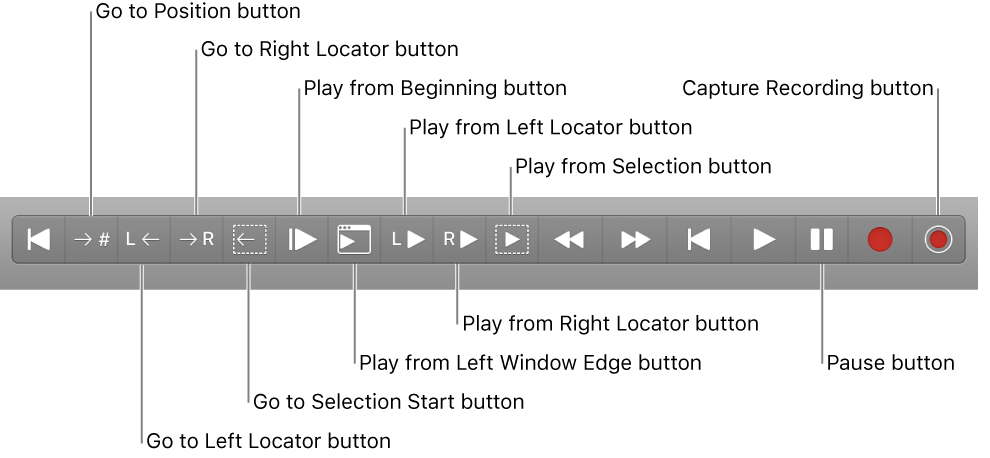Logic Pro X keyboard command of the day. #LogicProX @StudioIntern1
Show All Regions ⌥↓
Expands all audio file (and groups) to show all of the regions in the Project Audio window. I don’t work much here, but I suspect this is the equivalent of the clip list in ProTools. I haven’t found the equivalent spot for a list of all of the MIDI regions in a project, yet.
Project Audio Browser overview — Logic Pro X:
The Project Audio Browser shows all audio files and regions that have been added to or recorded in your project, whether or not they are used in the Tracks area. Regions shown in the Project Audio Browser that are not used in the Tracks area are indicated in red.
You can add, edit, delete, and rename audio files and regions in the Project Audio Browser. You can add audio files to your project by dragging them from the Project Audio Browser into the Tracks area, where you can edit, move, and copy them.
You can also open a separate Project Audio window.
⇧ SHIFT – ⌃ CONTROL – ⌥ OPTION – ⌘ COMMAND