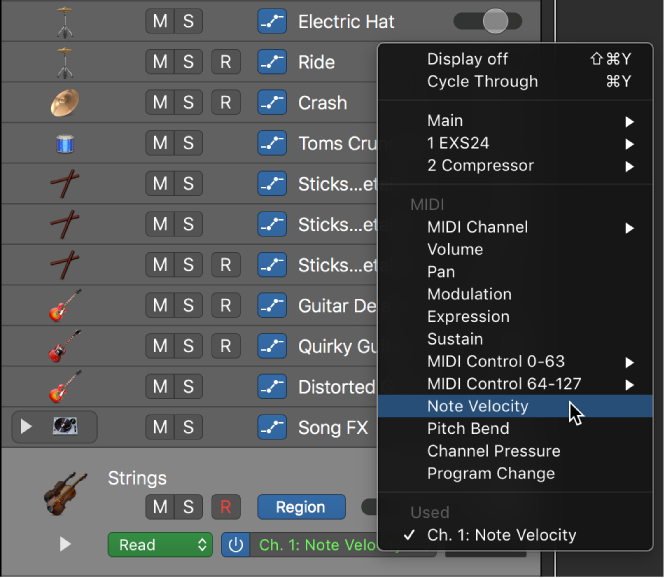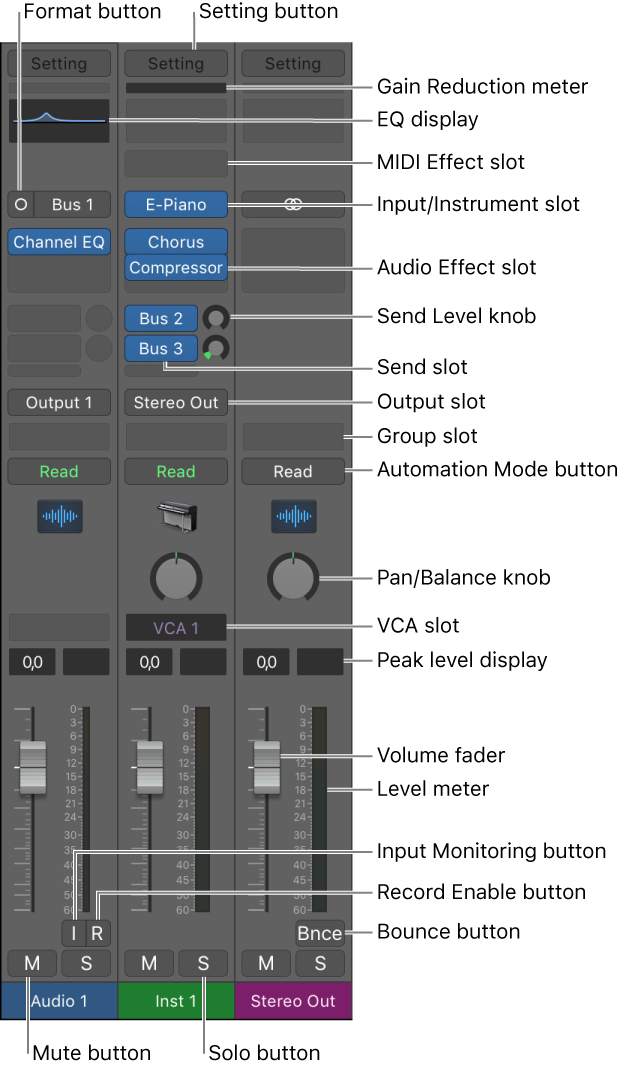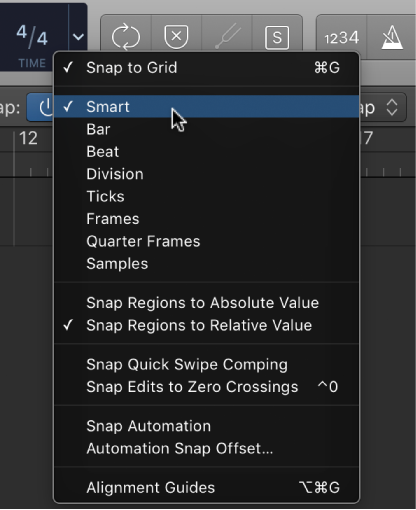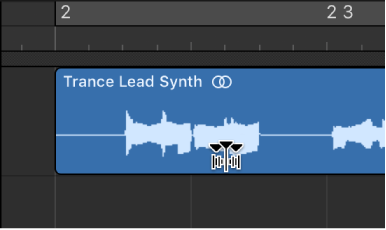Logic Pro X keyboard command of the day. #LogicProX @StudioIntern1
Region Automation: Note Velocity
Almost everything can be automated in Logic. Automation is an interesting programming language.
To show automation use the ‘Show Automation — A’ command. Initially Track automation will be displayed. Click on the ‘Track’ button in the track header to switch to Region automation. Click and hold the track/region button to select the automation that you want displayed.
I don’t expect to automate Note Velocity very often, but those Control Change lanes could be interesting.
Show automation curves — Logic Pro X:
Before you can add automation points to a track’s automation curves, you need to show the automation curves. Automation curves are displayed as colored curves and points on top of audio and MIDI regions across the track, running the length of the project. You can choose whether to view and edit automation across the track (track-based automation) or only within the track’s regions (region-based automation).
⇧ SHIFT – ⌃ CONTROL – ⌥ OPTION – ⌘ COMMAND
Command Key Touch Bar
- Views showing Time Ruler
Automation: Toggle Track/Region
Region Automation: Volume
Region Automation: Panorama
Region Automation: Balance
Region Automation: Modulation
Region Automation: Breath
Region Automation: Foot Control
Region Automation: Portamento Time
Region Automation: Expression
Region Automation: Sustain Pedal
Region Automation: Control Change 20
Region Automation: Control Change 21
Region Automation: Control Change 22
Region Automation: Control Change 23
Region Automation: Control Change 24
Region Automation: Control Change 25
Region Automation: Control Change 26
Region Automation: Control Change 27
Region Automation: Control Change 28
Region Automation: Control Change 29
Region Automation: Control Change 30
Region Automation: Control Change 31
Region Automation: Control Change 32
Region Automation: Surround Angle
Region Automation: Surround Diversity
Region Automation: Surround LFE
Region Automation: Channel Pressure
Region Automation: Pitch Bend
Region Automation: Program Change
Region Automation: Note Velocity ⌃⌥⇧⌘⌦