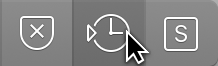Logic Pro X keyboard command of the day. #LogicProX @StudioIntern1
Sync intern/extern
Turns on/off synchronization. Sync control is a button in the control bar (right side) which has a menu of choices for synchronization.
External synchronization — Logic Pro X
You can use the Sync button to turn external synchronization on or off at any time, without changing the selected synchronization source. This allows you to temporarily disengage Logic Pro X (running as a slave) from an external synchronization master device and could prove useful, for example, if you need to quickly edit a MIDI region while the external synchronization source—tape machine, VTR, and so on—is still running.
⇧ SHIFT – ⌃ CONTROL – ⌥ OPTION – ⌘ COMMAND