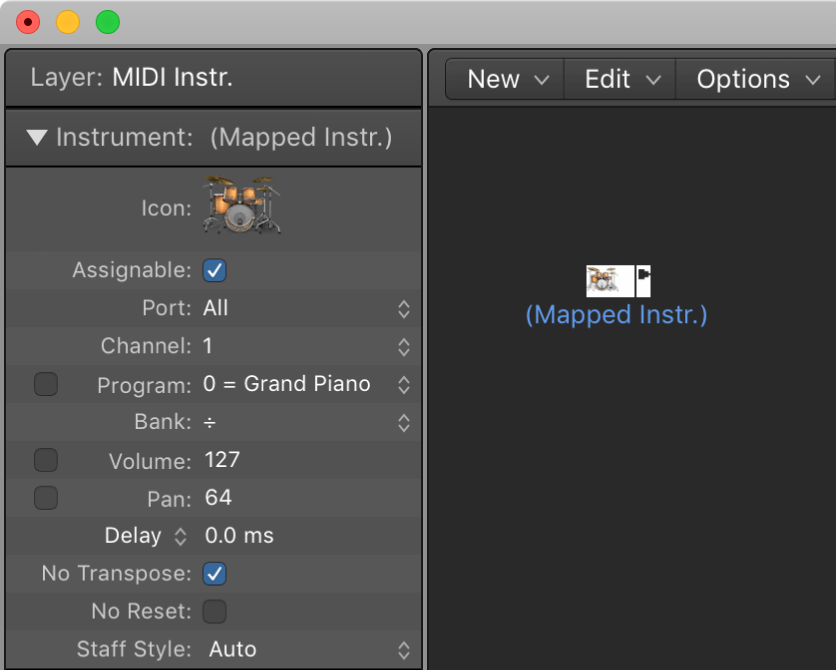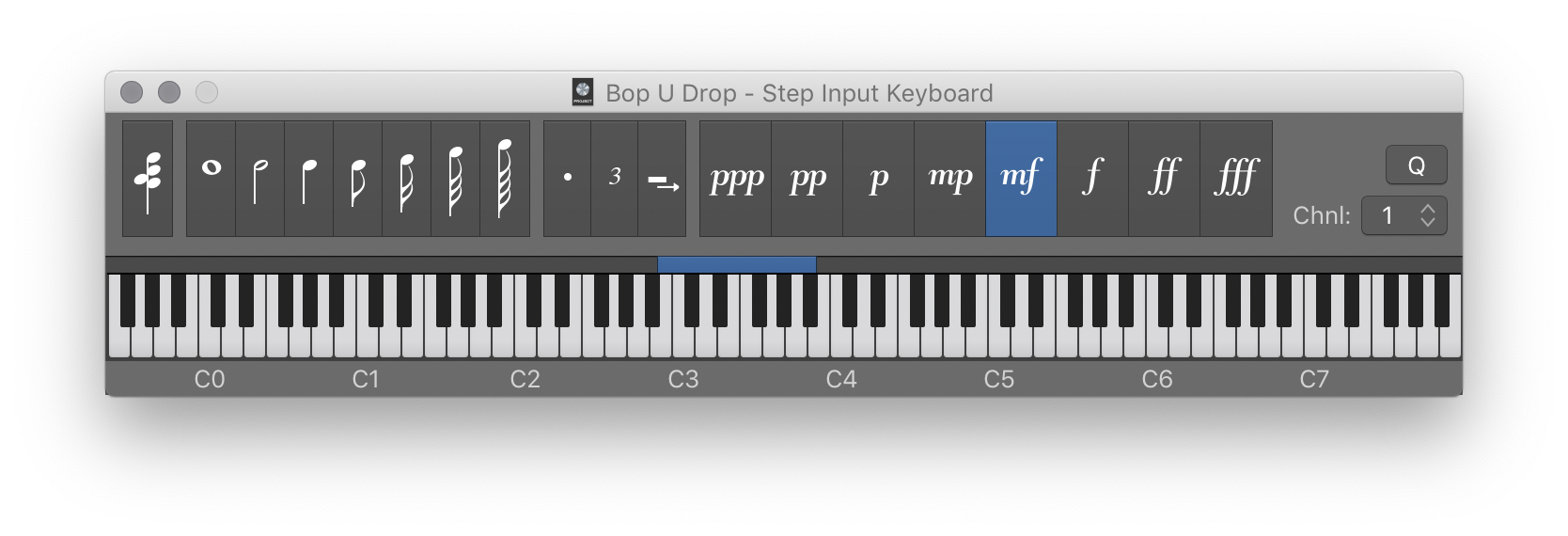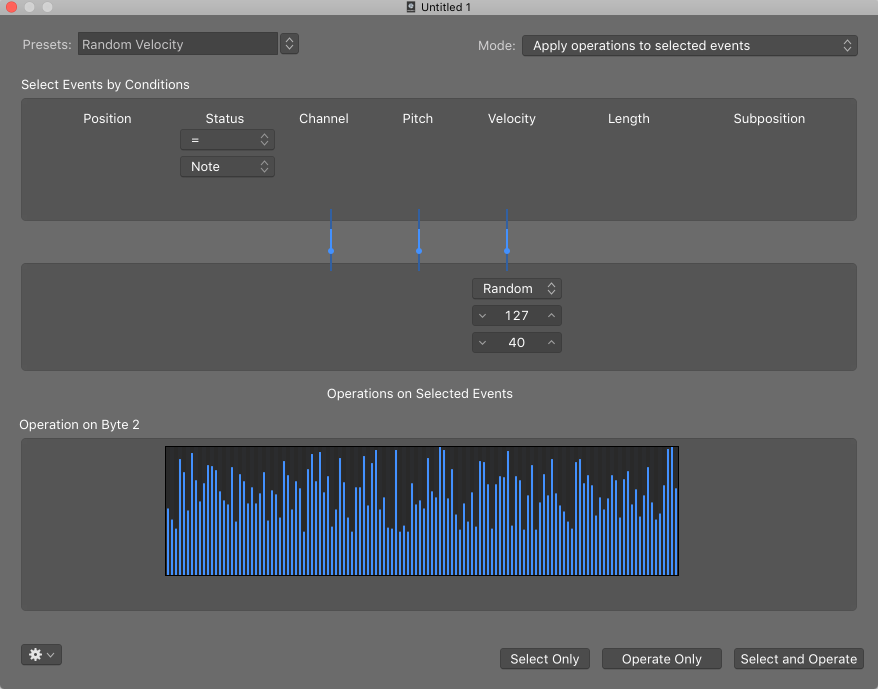#LogicProX @StudioIntern1
Create Marker for Selected Regions ⌥⇧'
I need to use this command a bit more. When I first add tracks to a project for mixing I need to create a structural view of the song (I should, do this, I don’t often do it).
One of the early tasks I do is to strip silence from tracks which helps me focus on the parts of something like a vocal. This would be perfect for getting makers set quickly.
NB you can have multiple, different marker sets.
Add markers in Logic Pro — Apple Support
You can add a marker at any position in your project. When you create a marker, it can be rounded to the nearest quarter note, to the nearest bar, or not rounded.
⇧ SHIFT – ⌃ CONTROL – ⌥ OPTION – ⌘ COMMAND