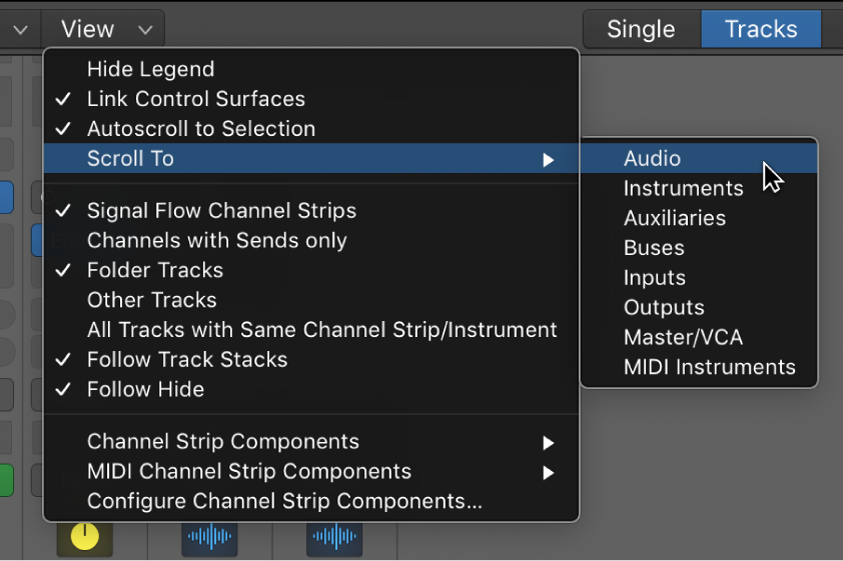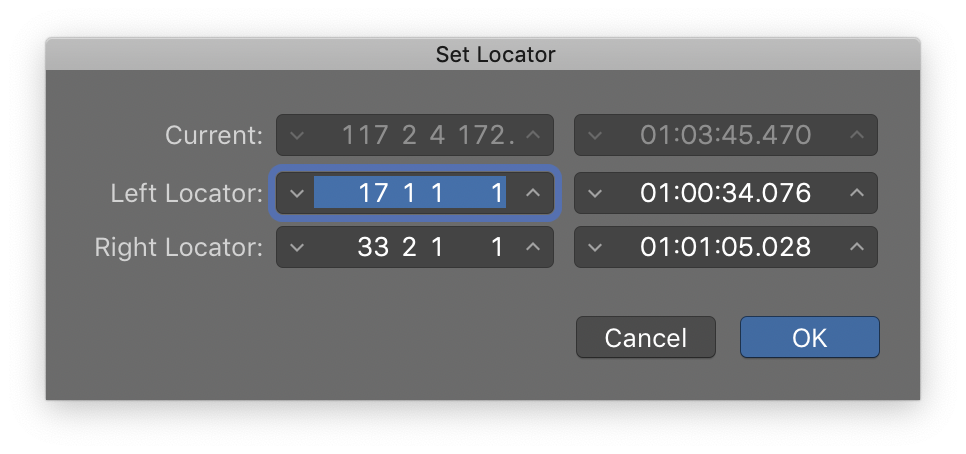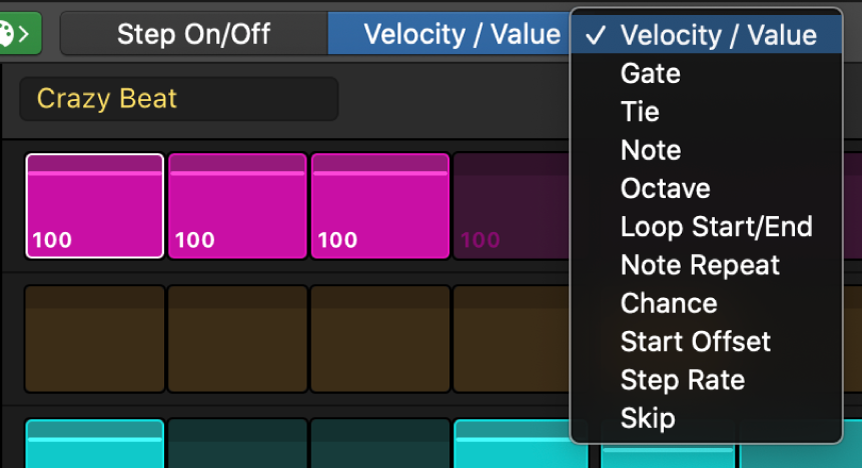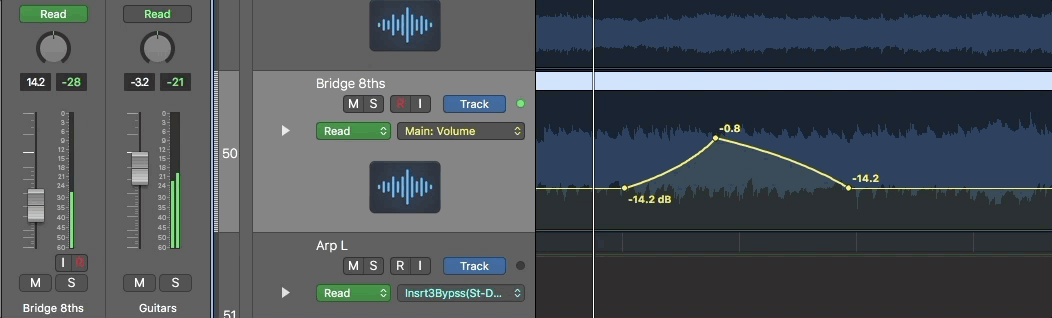Randomize Current Edit Mode Values for Row ⌥⌘R
Someday I will return to my MIDI roots. I started working with Opcode’s “CZ Editor” for my CZ-101. When I added a TX81Z I was ready. Opcode’s “Vision” and “Studio Vision” were my tools. Sequencing was the game.
Time to see what 30 years of progress has made possible.
Logic Pro Step Sequencer overview — Apple Support
Step Sequencer is inspired by classic hardware step sequencers that have rows of configurable switches or knobs used to generate repeating musical patterns. In Step Sequencer, you create patterns by editing multifunctional steps in the step grid. Each row controls either a sound (which can be a drum kit piece, a note on an instrument, or a range of notes) or an automation parameter (letting you create automation changes over time in the pattern). Each step represents a definable length of musical time–by default, steps are of equal length, but you can change the length for individual rows or steps. You can adjust a wide range of parameters for individual steps, including velocity, pitch, gate time, and more; and edit pattern and row settings including pattern length, row loop start and end points, playback position, and rotation.
Use Step Sequencer edit modes in Logic Pro — Apple Support
You can control different aspects of the event triggered by a step using edit modes. You can choose the edit mode for a pattern, and view multiple edit modes for each row using subrows. Some edit modes are common to both note rows and automation rows, while others are specific to one row type.