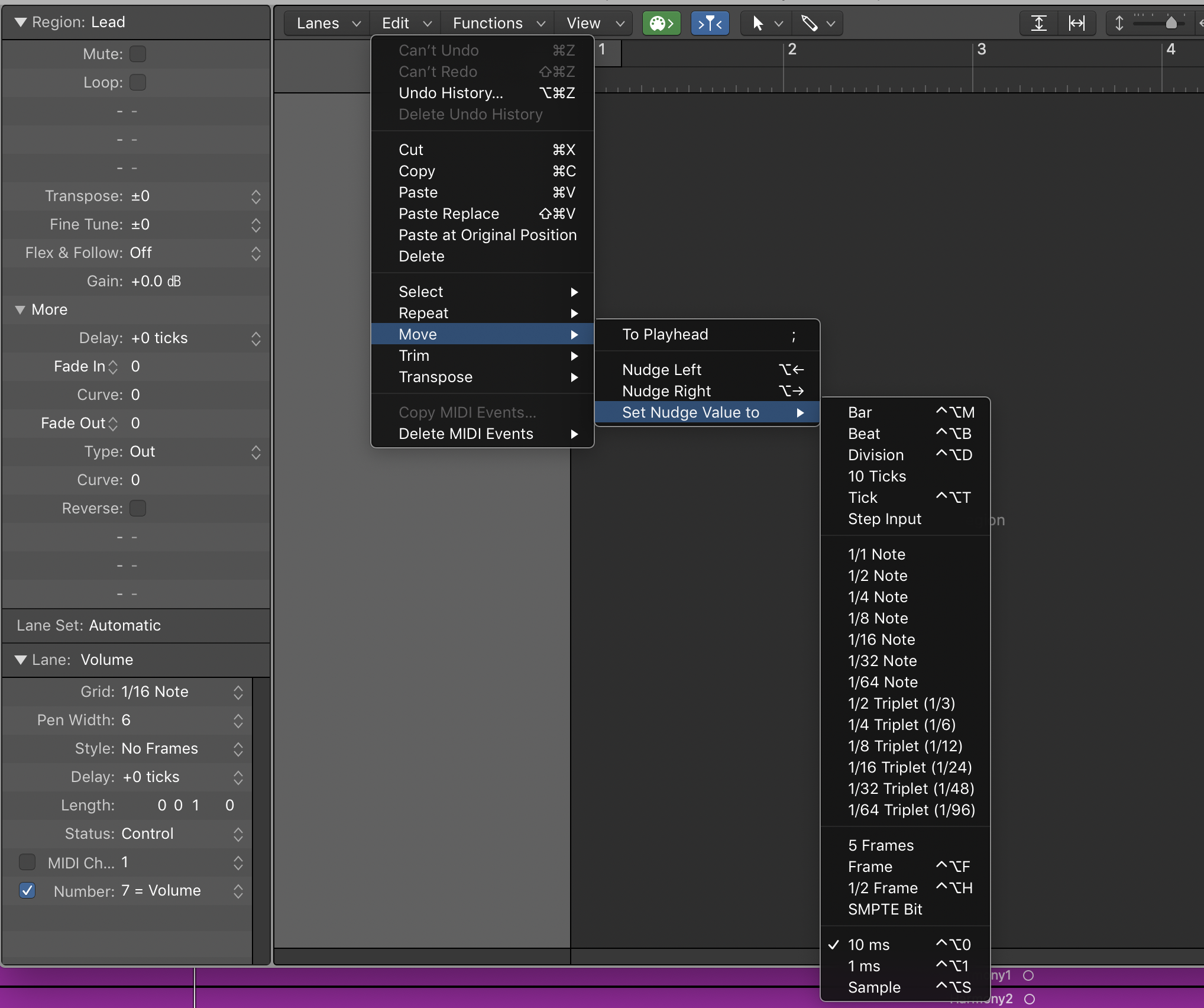Logic Pro X keyboard command of the day. #LogicProX @StudioIntern1
Set Nudge Value to Step Input
In the Step Editor menus as well as in the dropdown in the Toolbar — Nudge Value. Changes the nudge value to the Step Input value. Makes it easy to move events by steps. If the Step Editor has lanes with different divisions (see reference to the grid) this would be quite useful.
“Step Input” is the value selected for events in the “Step Input Keyboard”. You can change that value in the “Step Input Keyboard” window — click on the value or use keys (1/16th is ‘5’). You can also set the value using the “Set Division Value” commands.
Step Editor overview — Logic Pro X
The Step Editor is a graphical editor that can be used to create or edit MIDI note and controller data. You can use the Step Editor to view and edit different MIDI event types, shown as vertical beams—or steps—along a timeline within a region.
Change the grid and step display — Logic Pro X
The Grid parameter in the Lane inspector is important when creating event steps. When you create new events, they’re automatically added at grid positions set by the Grid parameter. This makes it easy to create a drum pattern with 4 divisions on one lane, 8 divisions on another lane, and 16 divisions on another lane—assigned to kick, snare, and hi-hat sounds, for example.
⇧ SHIFT – ⌃ CONTROL – ⌥ OPTION – ⌘ COMMAND
Command Key Touch Bar
- Global Commands
Set Next Higher Division
Set Next Lower Division
Set Division Value to 1/4 Note
Set Division Value to 1/8 Note
Set Division Value to 1/16 Note ⌃⌥⇧⌘U
Set Division Value to 1/32 Note
Set Division Value to 1/64 Note
Set Division Value to 1/128 Note
Set Division Value to 1/4 Triplet (1/6)
Set Division Value to 1/8 Triplet (1/12)
Set Division Value to 1/16 Triplet (1/24)
Set Division Value to 1/32 Triplet (1/48)
Set Division Value to 1/64 Triplet (1/96)
Set Division Value to 1/128 Triplet (1/192)
Set Nudge Value to Division ⌃⌥D