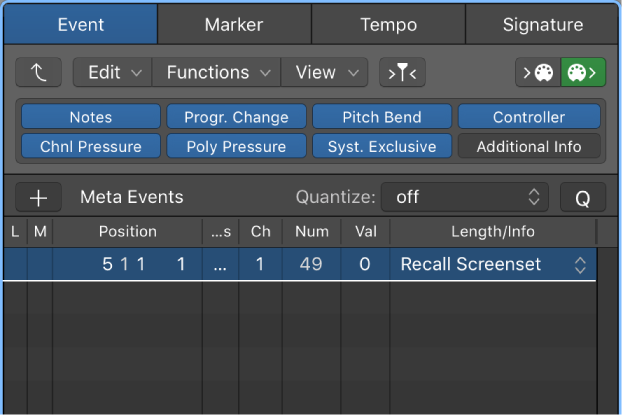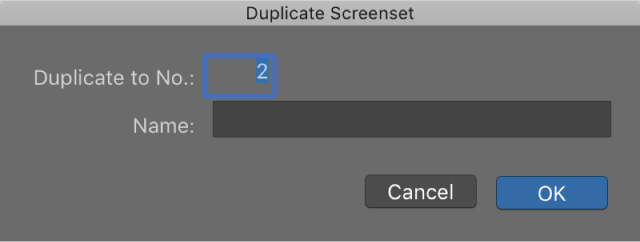Create, recall, and switch screensets — Logic Pro X
Switch a screenset during playback
- Select the MIDI region into which you want to insert the meta event.
- Set the playhead to the point where you want the screenset to change.
- Click the Create button in the Event List, then click the Meta Events button.
- The inserted meta event has a default value of 50 (Project Select).
- Alter the number in the Num column from 50 to 49.
- This changes the name to screenset.
- Enter the screenset number in the Val column.
You can stop screenset switching by muting the MIDI region that contains the meta 49 even
This is very intriguing thing. It can be disconcerting to have the screenset switch, but it could also be quite useful.
My templates usually contain a hidden MIDI track to provide some useful information. At the minimum, if there is a MIDI track, and you export it, the resulting MIDI file will have all of the markers embedded. Handy to provide feedback for other mixing environments that don’t have project/track notes.
NB the way to put notes into the project so they can be shared is using markers. Think of them as “tweets” of 127 characters or less.