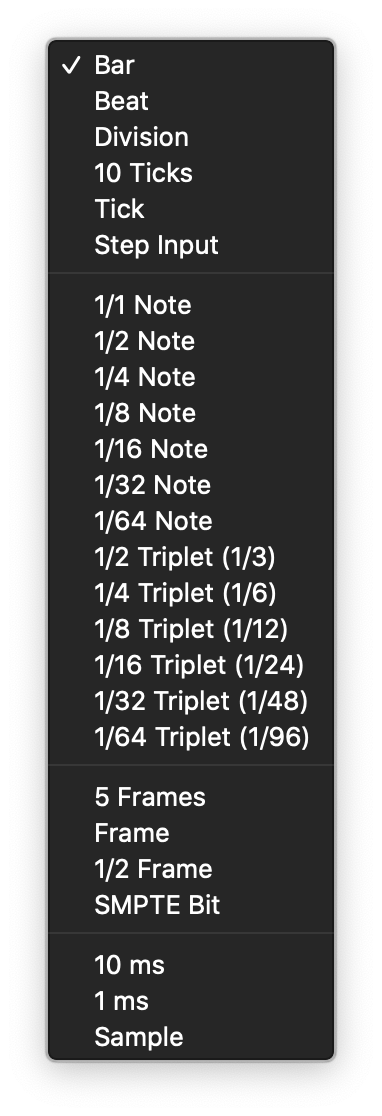Open General Preferences…
Opens the Preferences settings window with the “General” tab selected. If you use the command-comma key command to open the Preferences settings window it will open with the most recently selected tab.
Not really a candidate for its own keyboard sequence, but you can if you need to.
Overview of preferences in Logic Pro — Apple Support
In Logic Pro, you can define and modify preferences that apply to all projects. You do this in the Preferences window. These preferences are automatically saved whenever you quit the application. A general preferences file, named com.apple.logic10.plist, is found in the ~/Library/Preferences folder. A separate preferences file for control surfaces, named com.apple.logic.pro.cs, is stored in the same location. You can’t edit either file directly. Any changes must be made in Logic Pro. If you delete a preferences file, a new one is created the next time you open Logic Pro. All preferences are reset to their default values.