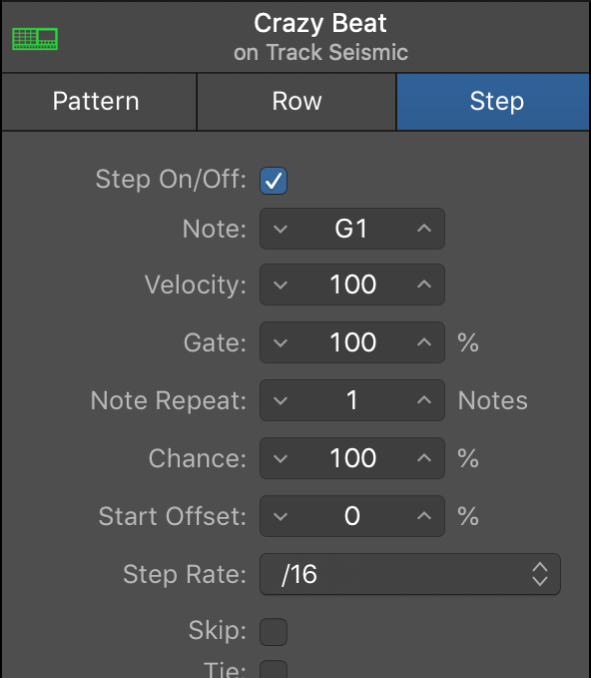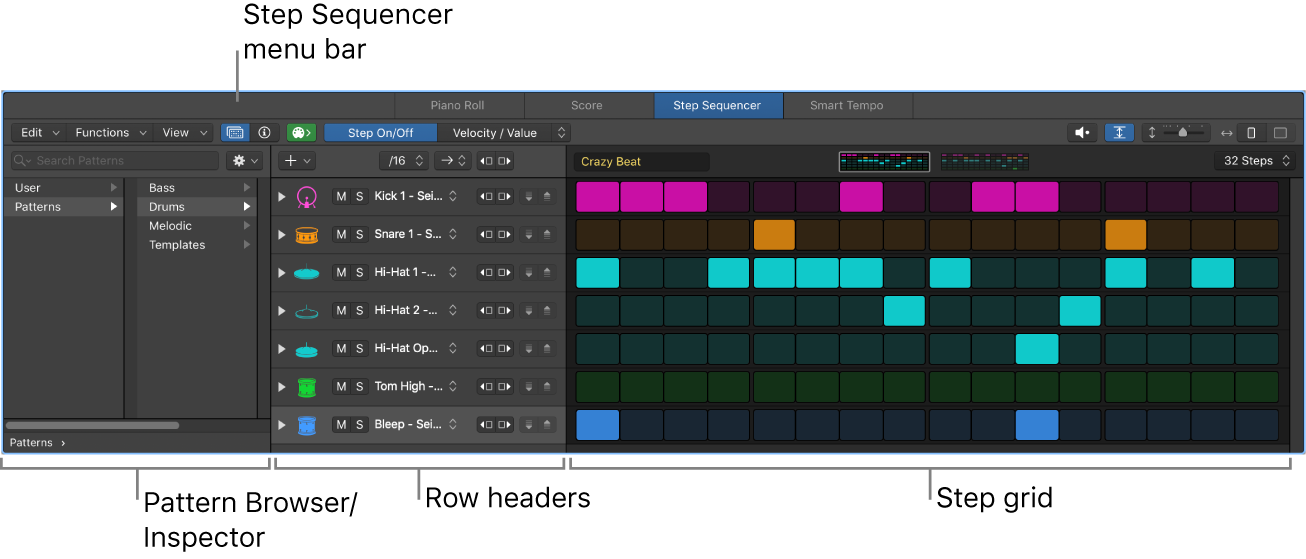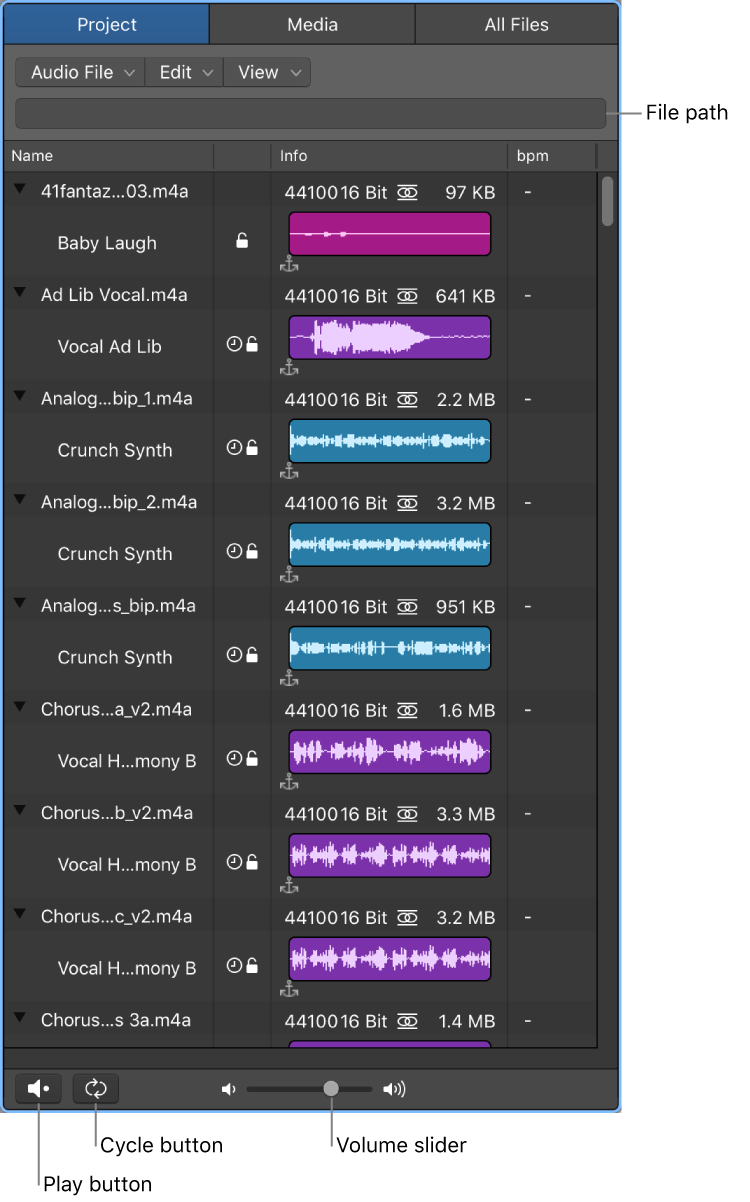Set Global Edit Mode to Velocity/Value ⌃⌥V
The Global Edit Mode is the mode that is indicated in a collapsed Step Sequencer row. Each of the parameters is available as a subrow, but the Global Edit Mode puts the parameters in easy reach.
Command Key Touch Bar
- Step Sequencer
Set Global Edit Mode to Steps On/Off ⌃⌥S
Set Global Edit Mode to Velocity/Value ⌃⌥V
Set Global Edit Mode to Gate ⌃⌥G
Set Global Edit Mode to Tie ⌃⌥T
Set Global Edit Mode to Note ⌃⌥N
Set Global Edit Mode to Octave ⌃⌥O
Set Global Edit Mode to Loop Start/End ⌃⌥L
Set Global Edit Mode to Note Repeat ⌃⌥R
Set Global Edit Mode to Chance ⌃⌥C
Set Global Edit Mode to Start Offset ⌃⌥F
Set Global Edit Mode to Step Rate ⌃⌥A
Set Global Edit Mode to Skip ⌃⌥K