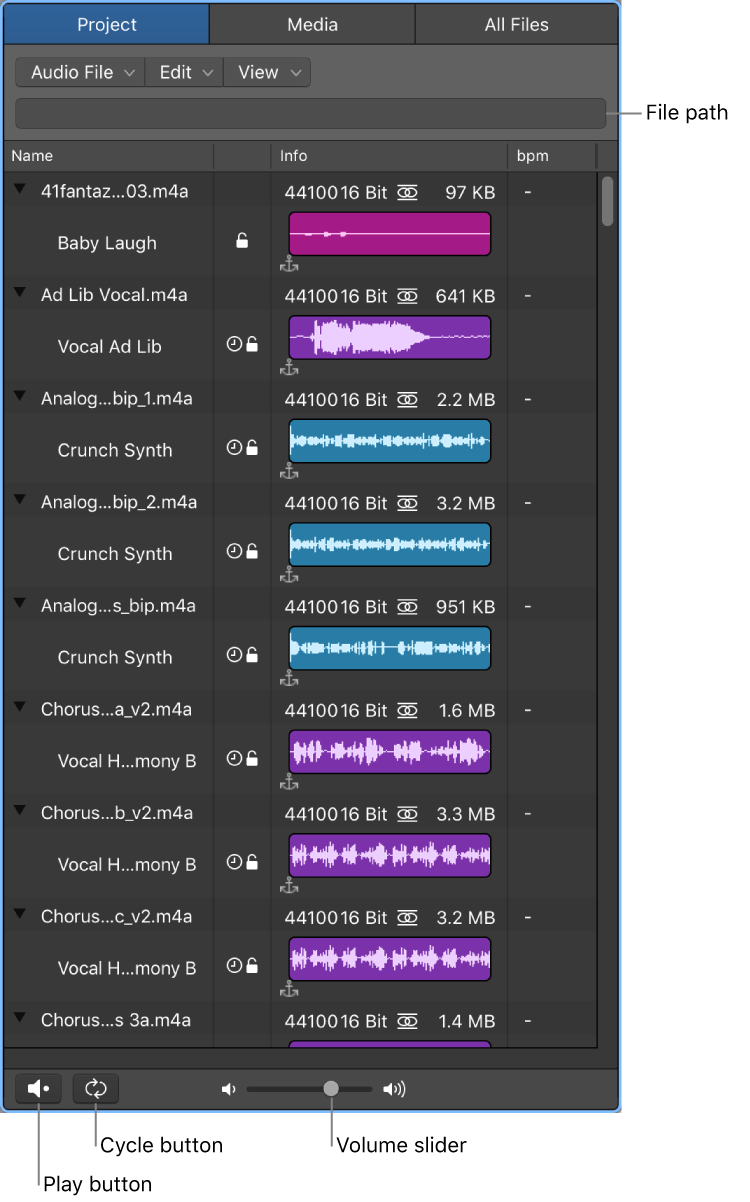Fix Displayed Note Positions
We need to understand “display quantization”. It means what I think it means, but I had to go hunting in the documentation to confirm. Moves displayed notes to their “proper” positions. “Set the visual quantization value” describes what is going on, and why we might need it.
Quantize the timing of notes in the Logic Pro Score Editor — Apple Support
You can quantize, or automatically correct, the timing of individual MIDI notes in the Score Editor. This is useful when regions in the track contain the right notes, but are not perfectly in time with the project. When you quantize the timing, items are adjusted to the selected note value. You can quantize the timing of regions with drums, single-note instruments, and chordal or polyphonic instruments.
Logic Pro Quantize region parameter — Apple Support
You can fix the display quantization of all MIDI events in the projects using the Score Editor’s Functions > Quantization > Fix displayed Note Positions and Fix displayed Note Positions and Durations commands. These commands may be useful for exporting projects (complete with display Quantize settings) to other notation programs that don’t feature display quantization. The commands are also available from the shortcut menu when you Control-click notes in the score.