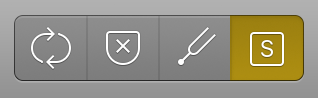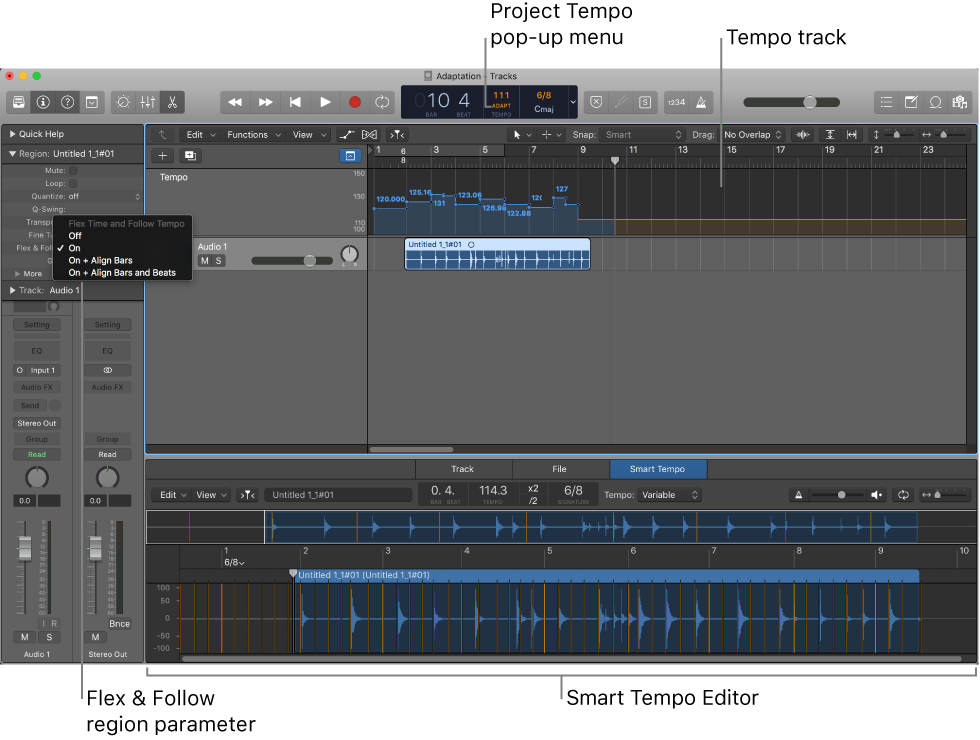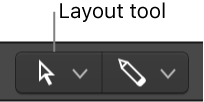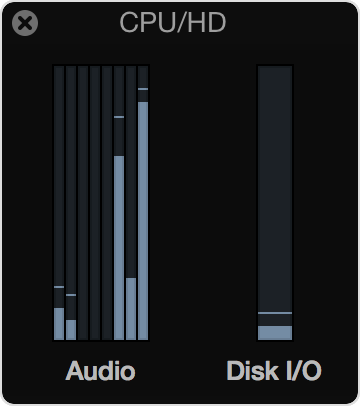Logic Pro X keyboard command of the day. #LogicProX @StudioIntern1
Apply Transform User Preset 4 to selected Events
The MIDI Transform window. All things programatic start here. It appears that we can define 30 presets for the transformation window. It would be good to remember the variant “Select and Operate Preset”. See tomorrow’s post.
MIDI Transform window overview — Logic Pro X:
The MIDI Transform window is so-named because it transforms MIDI events—based on conditions, operations, and values you choose—into different types of events, or events with different values.
The MIDI Transform window is a powerful tool for edits that would otherwise be impossible (or tedious). For example, imagine an orchestral project that has been sent to you for editing. The individual violin and viola parts were recorded with a different string library. Two hundred MIDI regions contain aftertouch information that introduces an unpleasant pitch modulation, and some sample layer switching artifacts when played with your string samples. After looking at this aftertouch information, you discover that only a small range of values is causing the problem. Your options: edit your sampler instruments, manually remove all aftertouch information (region by region, or globally, thus losing the performance benefits that the aftertouch information provides), or alter the problematic values in the MIDI Transform window.
A number of preset transform sets are available for many common editing tasks. These may be all you’ll ever require, but should the need arise, you can create and save your own transform sets, and recall them later.
⇧ SHIFT – ⌃ CONTROL – ⌥ OPTION – ⌘ COMMAND