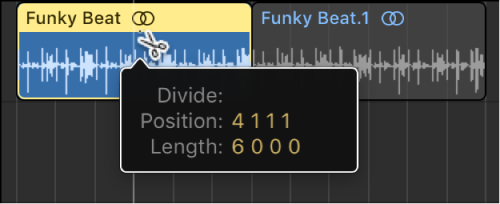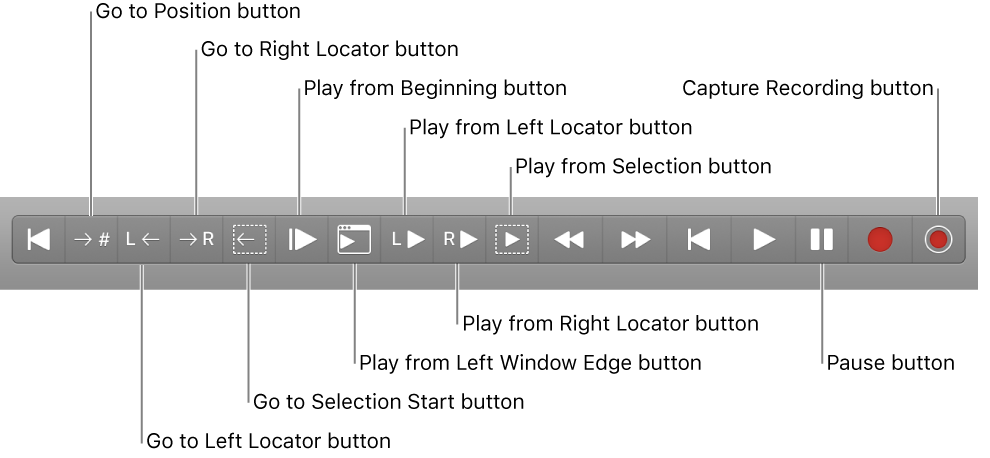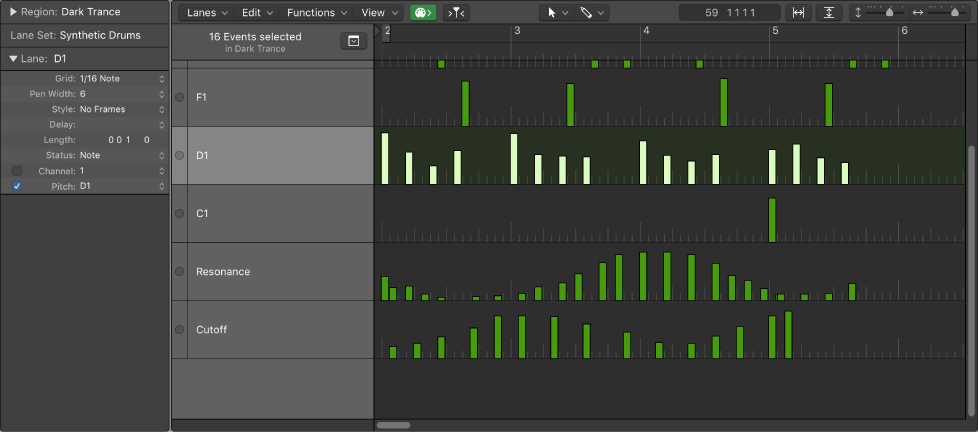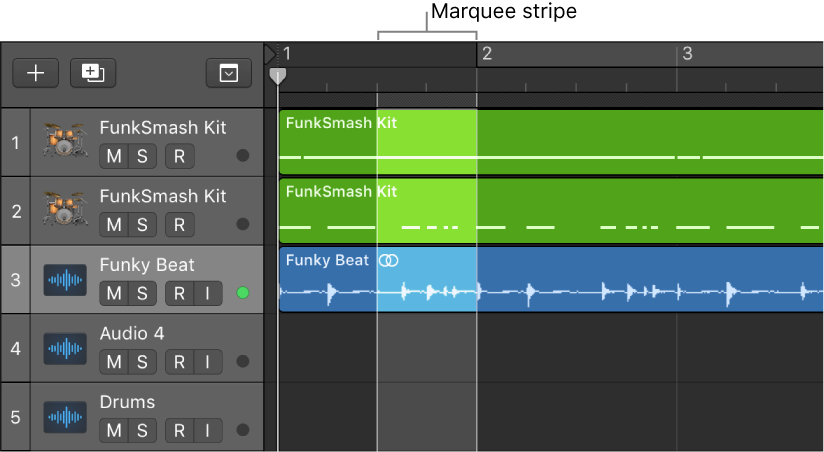Logic Pro X keyboard command of the day. #LogicProX @StudioIntern1
Set Scissors Tool ⌥3⃣
Change the cursor tool to Scissors. Not something I do at all. I expect I should do more editing.
Normally I am splitting regions at song-length boundaries which I do by positioning the playhead at the proper location, select ALL the tracks, and “Split at Playhead”. I also create a marker at the playhead position.
Split regions in the Tracks area — Logic Pro X
You can split a region in the Tracks area, and use the split segments of the region in different places in the Tracks area.
Use the Scissors tool to split regions and events, allowing individual sections to be copied, moved, or deleted.
⇧ SHIFT – ⌃ CONTROL – ⌥ OPTION – ⌘ COMMAND